ご利用マニュアル
プレイヤー
- プレイヤー登録と追加(ad×ba会員)
- プレイヤーアカウントへのログイン
- プレイヤーアカウントのパスワードの再設定
- プレイヤーアカウントのプロフィールの変更
- 購入済みチケットの確認
- チケットの利用からチャットルームの生成
- オンライン個別指導チャットの利用
- その他の指導チャットの利用
- 退会について

-
プレイヤーの登録と追加
- STEP1
-
プレイヤーの追加はad×ba会員アカウントで行います。
ad×ba会員トップページにアクセスし、「登録プレイヤー一覧」を選択します。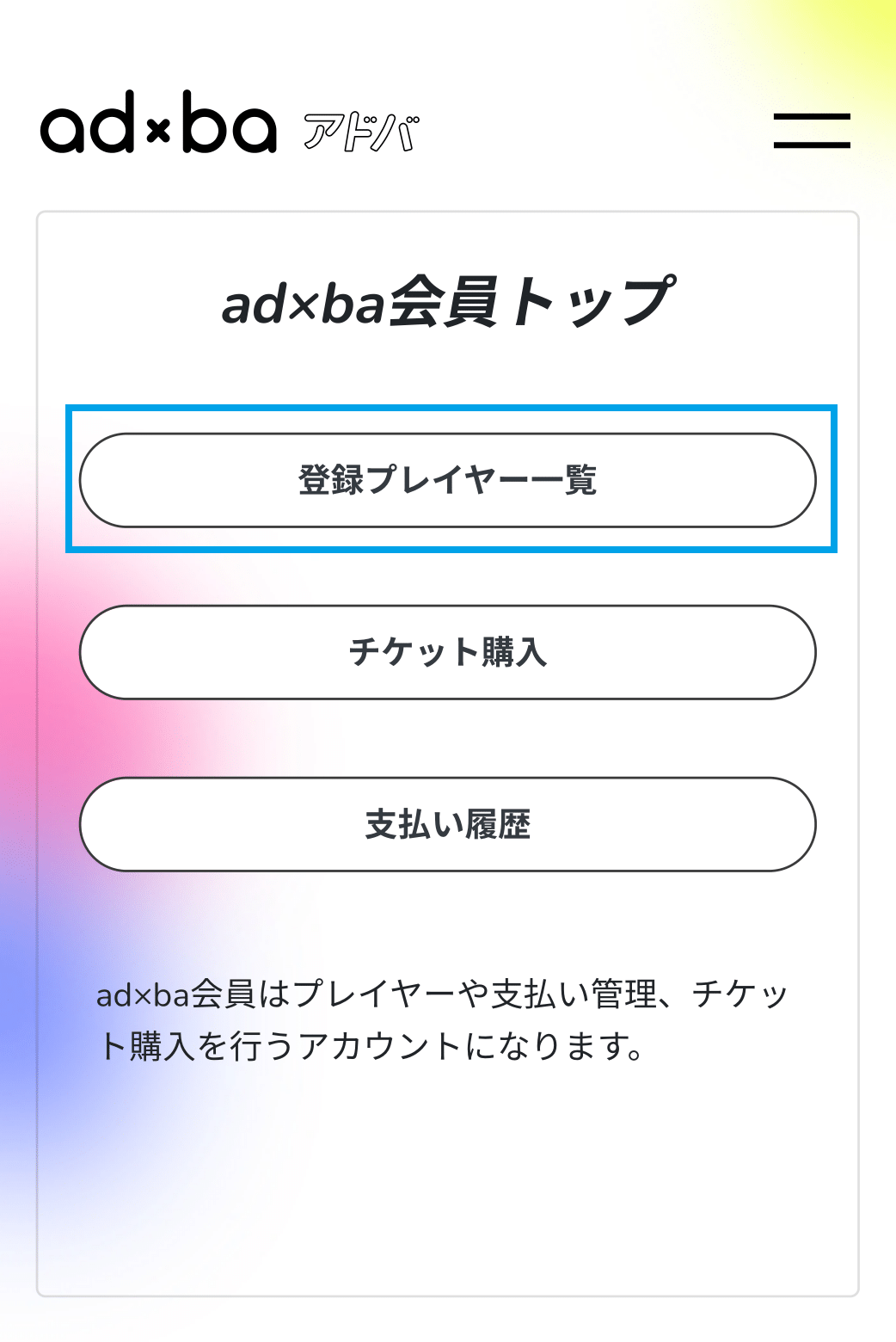
- STEP2
-
「プレイヤー追加」を選択します。
プレイヤーの追加はad×ba会員のみ行えます。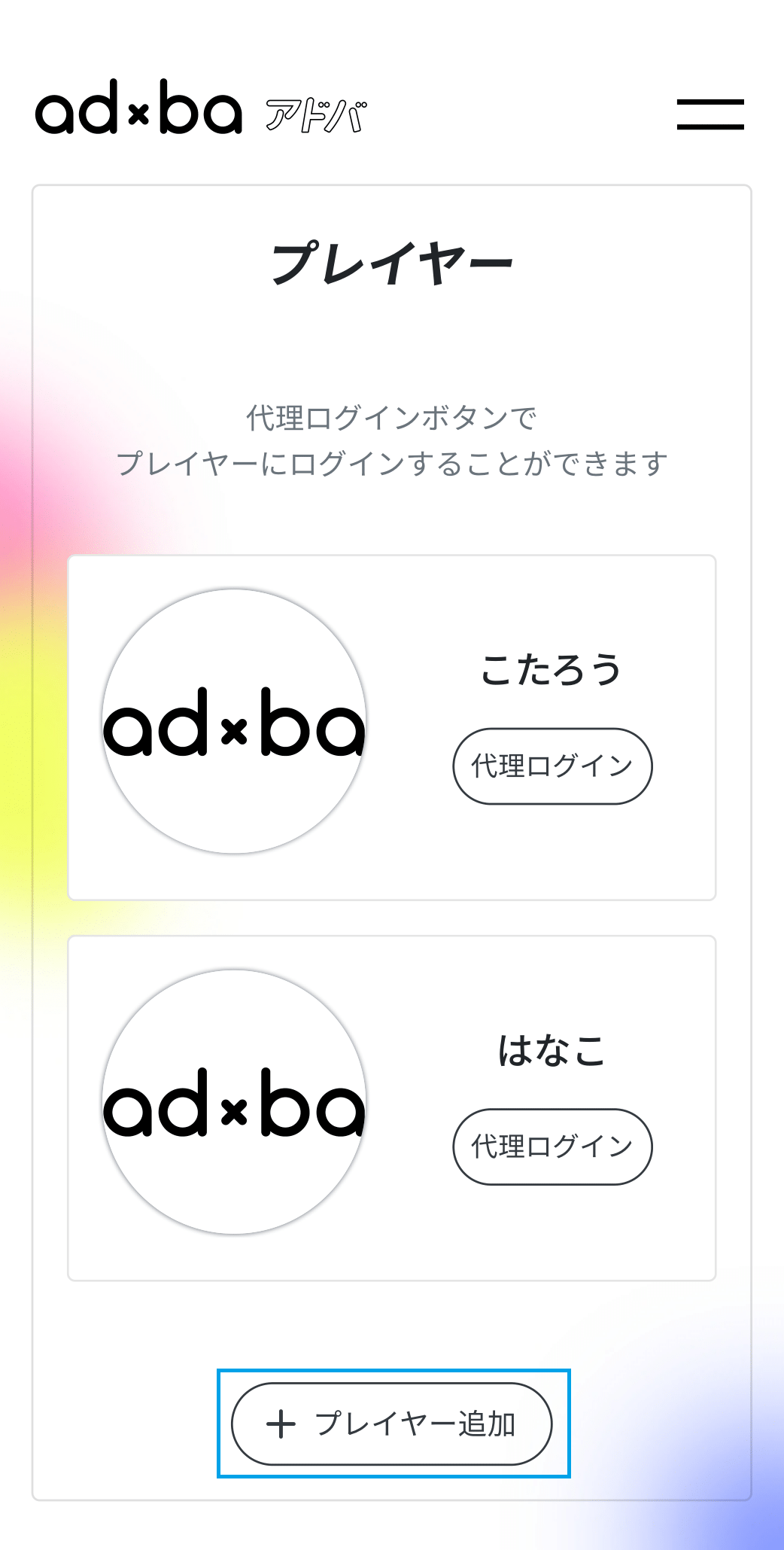
- STEP3
-
プレイヤー新規登録のページへ遷移します。
必要事項を入力し、間違い等がなければ、「プレイヤー登録」を押します。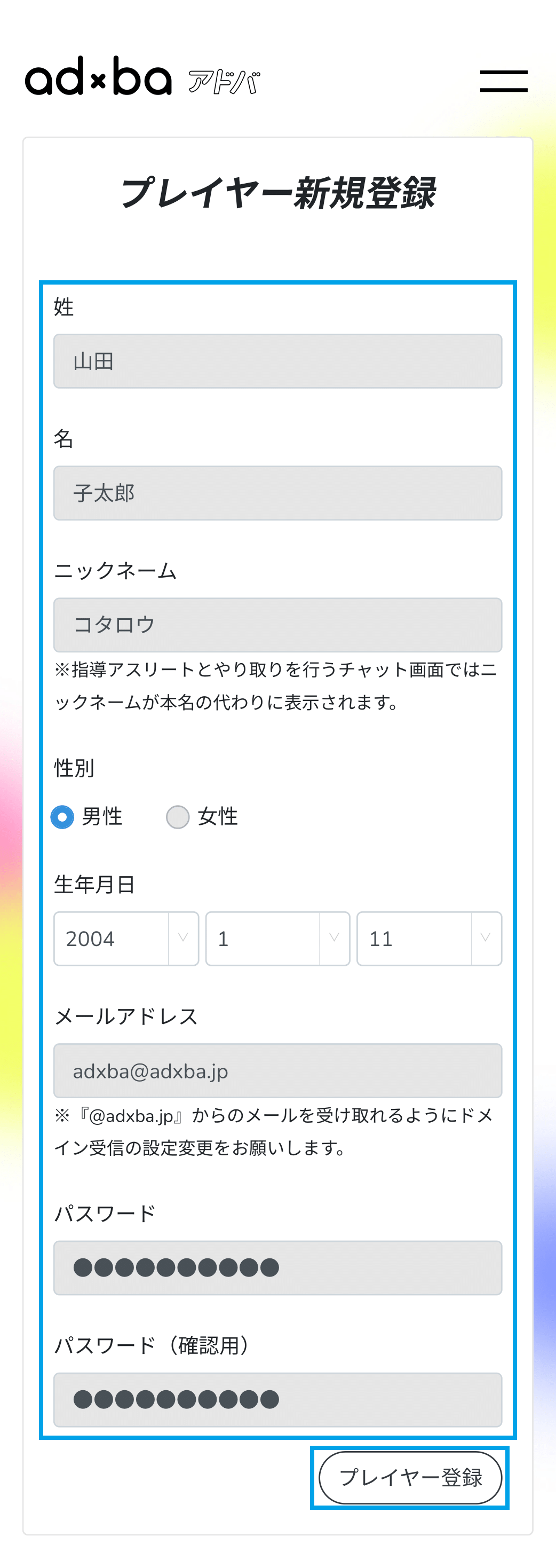
- STEP4
-
プレイヤーのトップ画面へ遷移します。以上でプレイヤーの登録完了です。
プレイヤー登録後、登録メールアドレスに登録後の流れが記載されたメールが届きます。併せてご確認ください。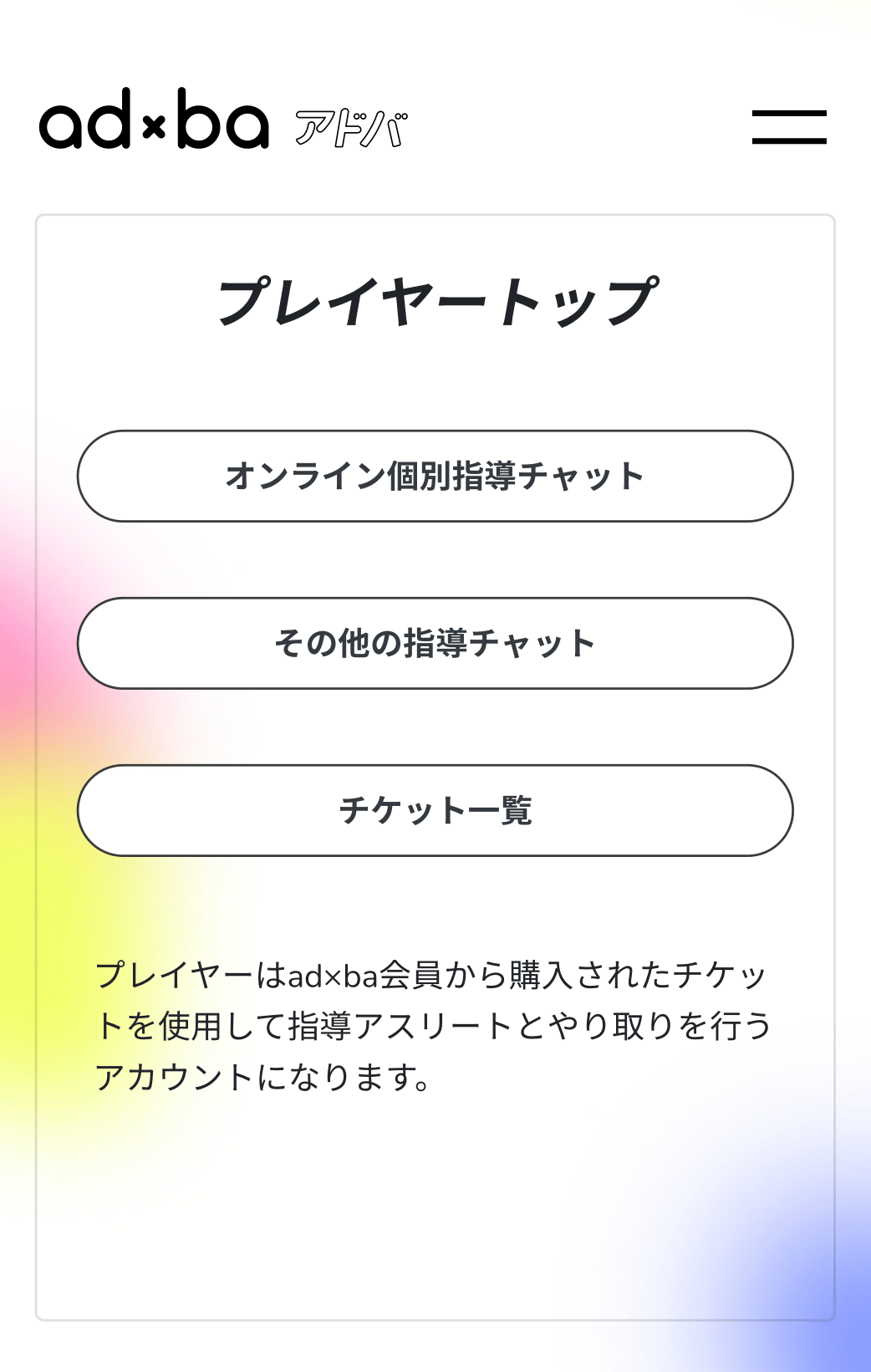
-
プレイヤーアカウントへのログイン
- STEP1
-
プレイヤーログインページにアクセスします。
※すでにログインしている場合はプレイヤートップページへ遷移します。ad×ba会員ログインページ内にいる場合は「プレイヤーへのログインはこちら」をクリックします。
※すでにログインしている場合はad×ba会員トップページへ遷移します。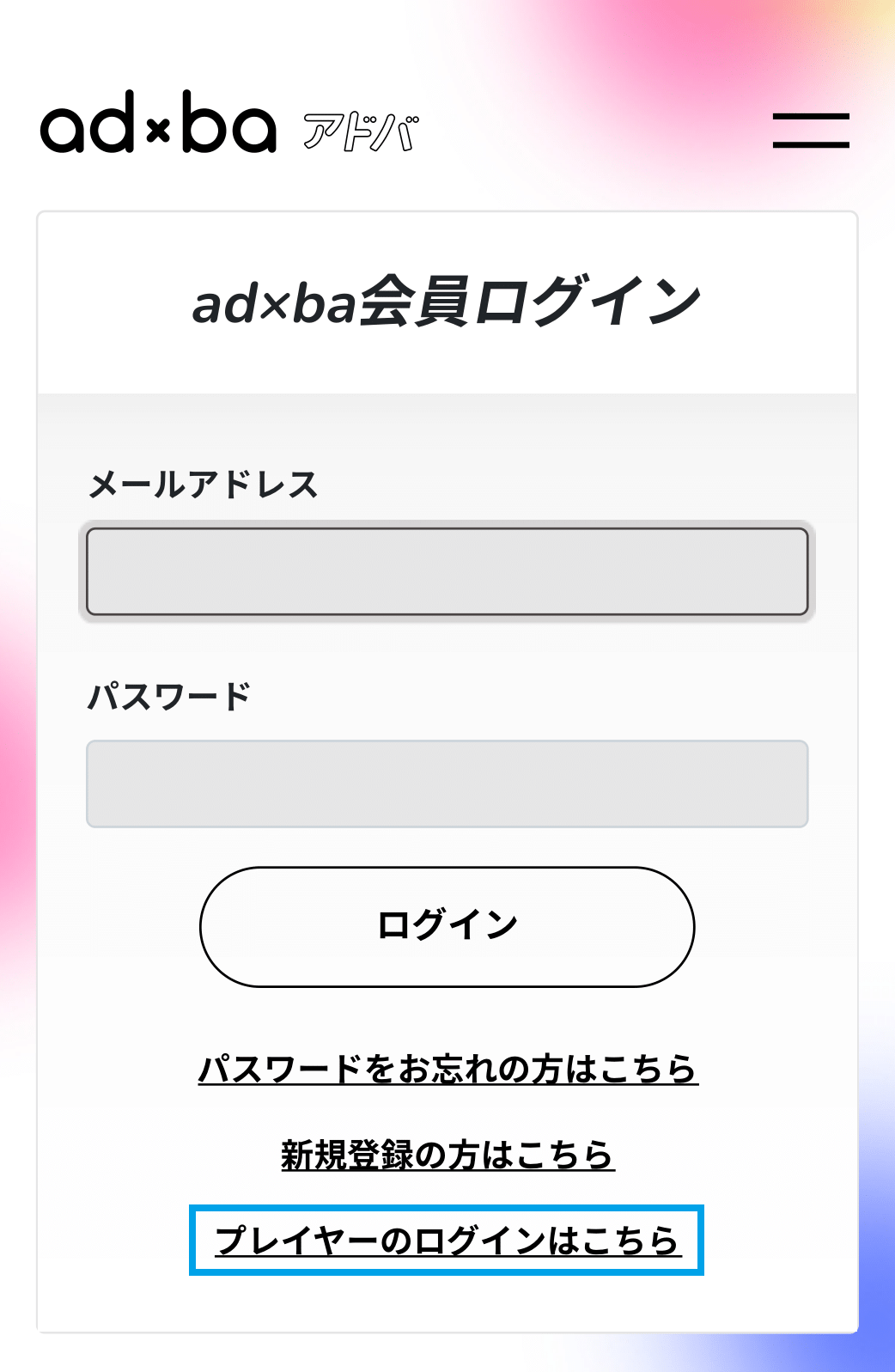
- STEP2
-
「メールアドレス」と「パスワード」を入力し、「ログイン」ボタンを押してください。
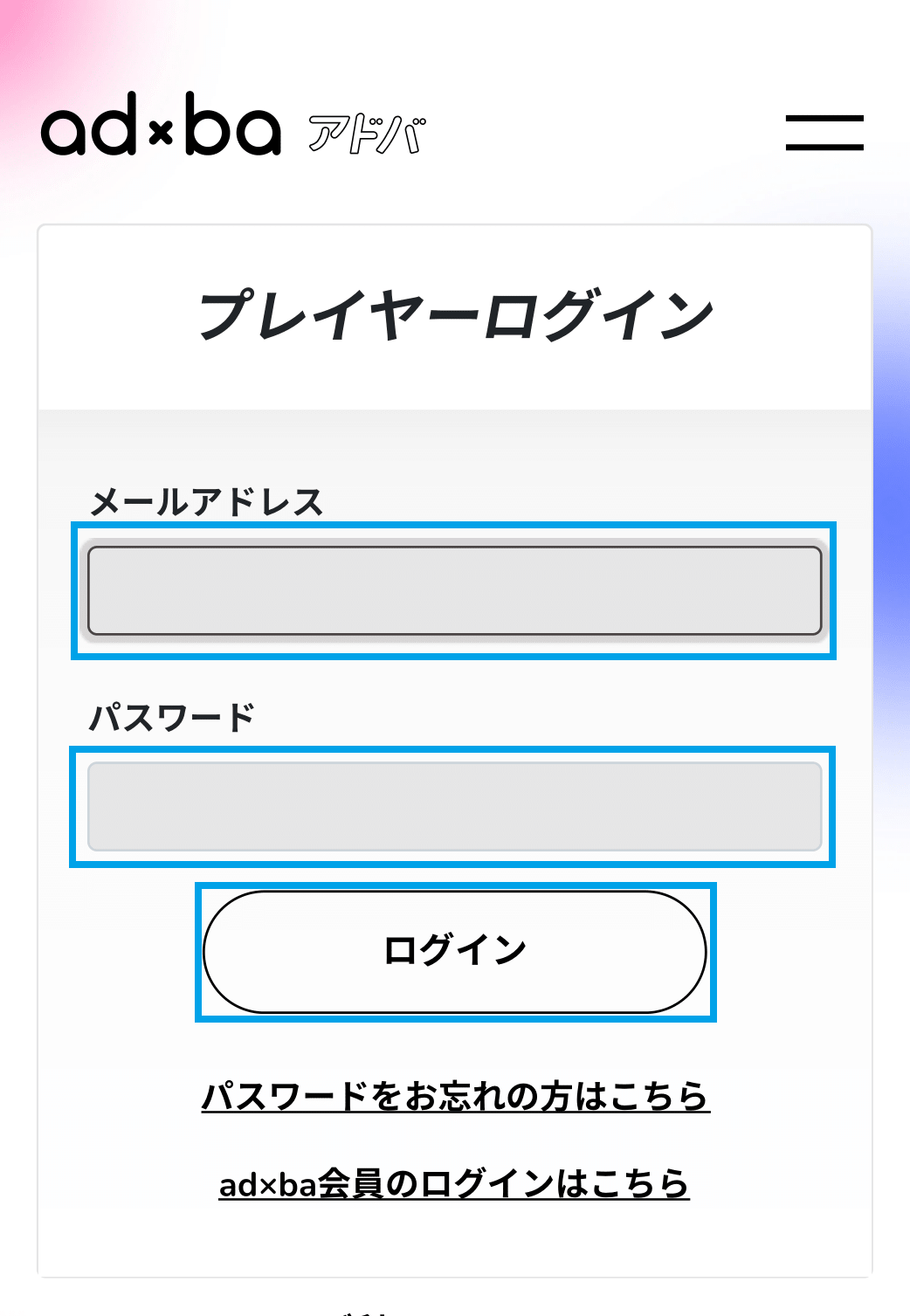
- STEP3
-
プレイヤーのトップページへ遷移すれば、ログイン完了です。
ログインしているアカウントの名前は右上のメニューボタンをクリックすると表示されます。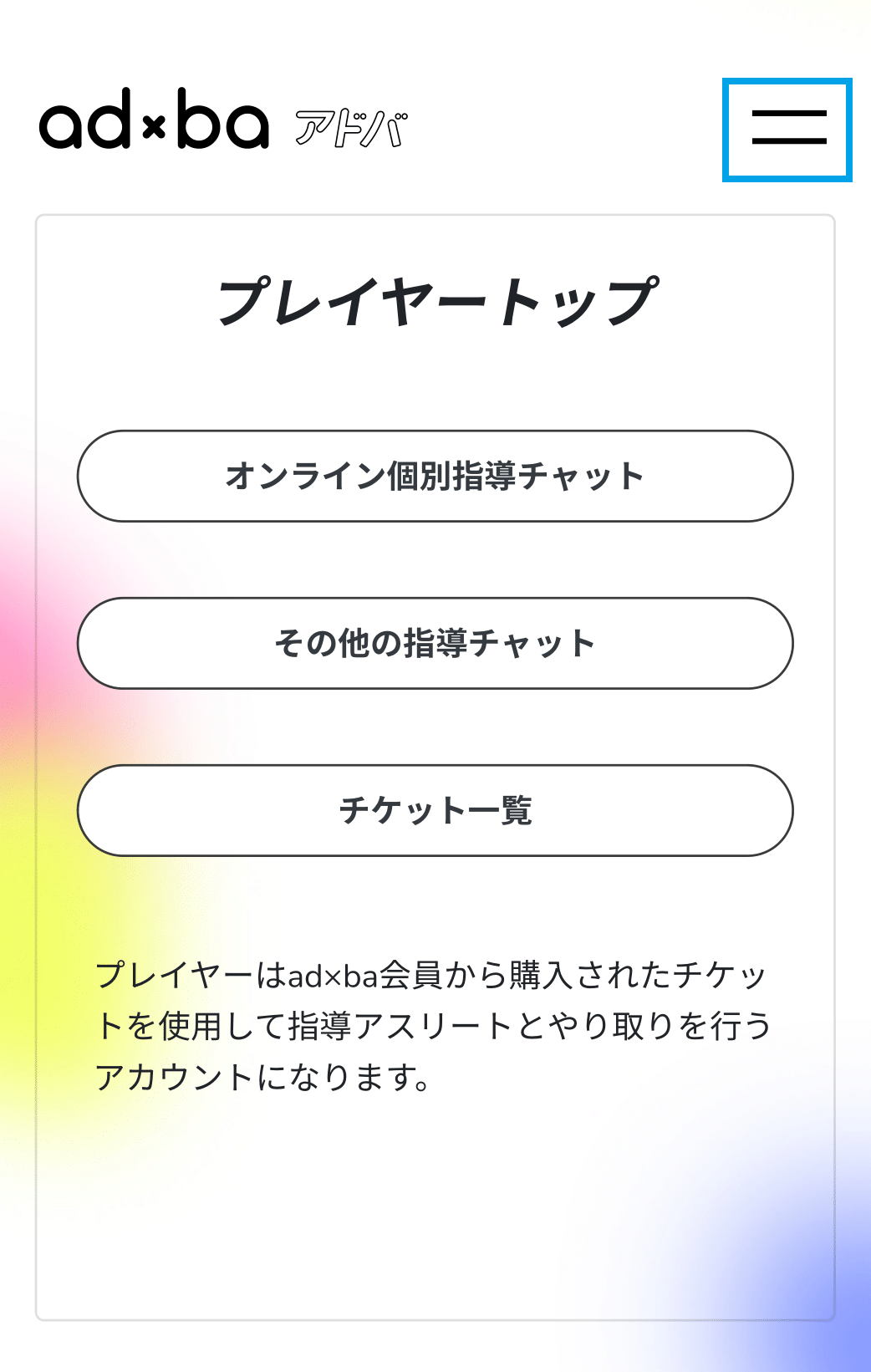
- STEP4
-
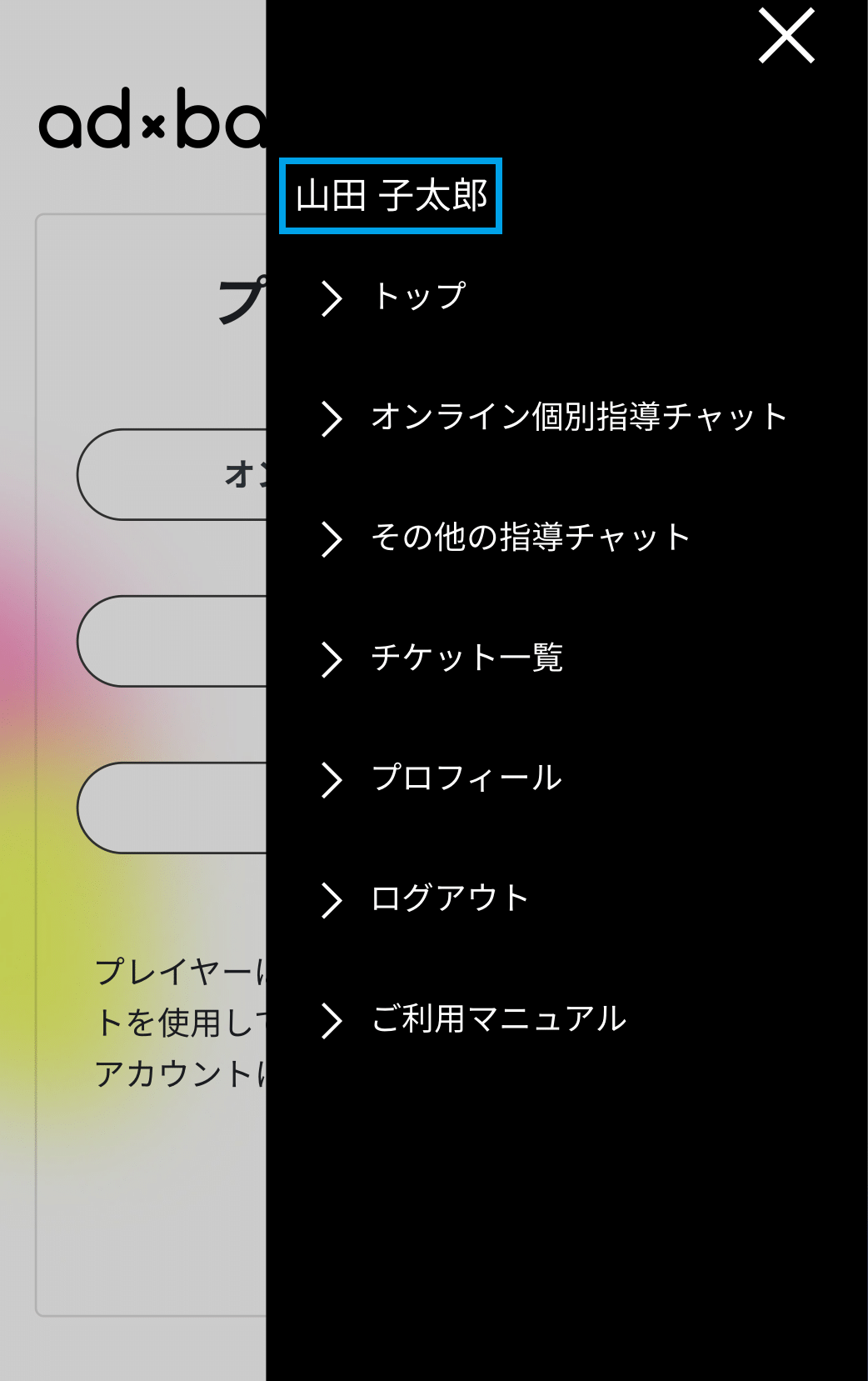
-
プレイヤーアカウントのパスワードの再設定
- STEP1
-
プレイヤーログインページから「パスワードをお忘れの方はこちら」を押し、パスワードリセットページにアクセスします。
※パスワード変更手続きはプロフィールページからも可能です。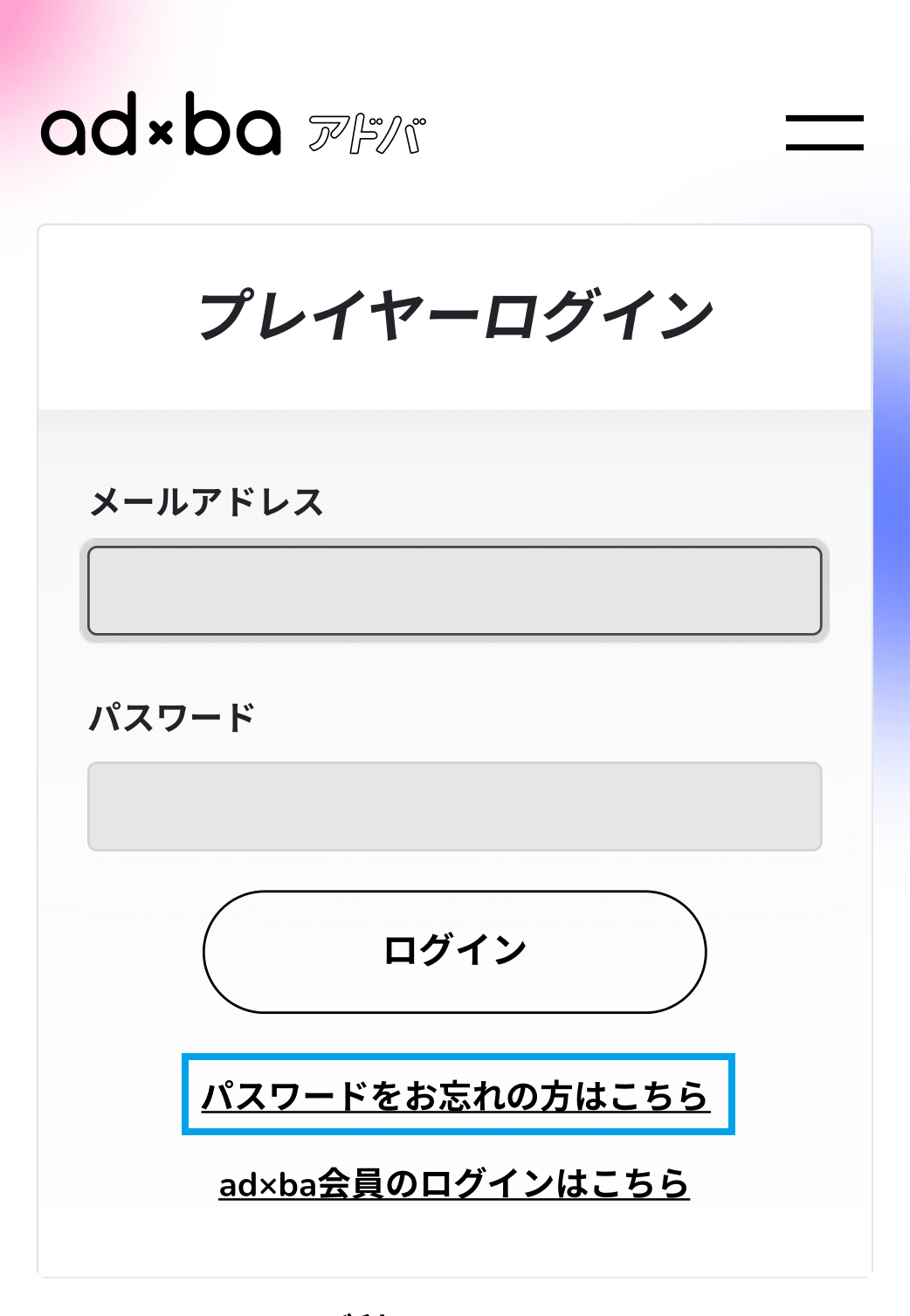
- STEP2
-
ご登録のメールアドレスを入力してください。
パスワードリセット用のURLが記載されたメールが送信されます。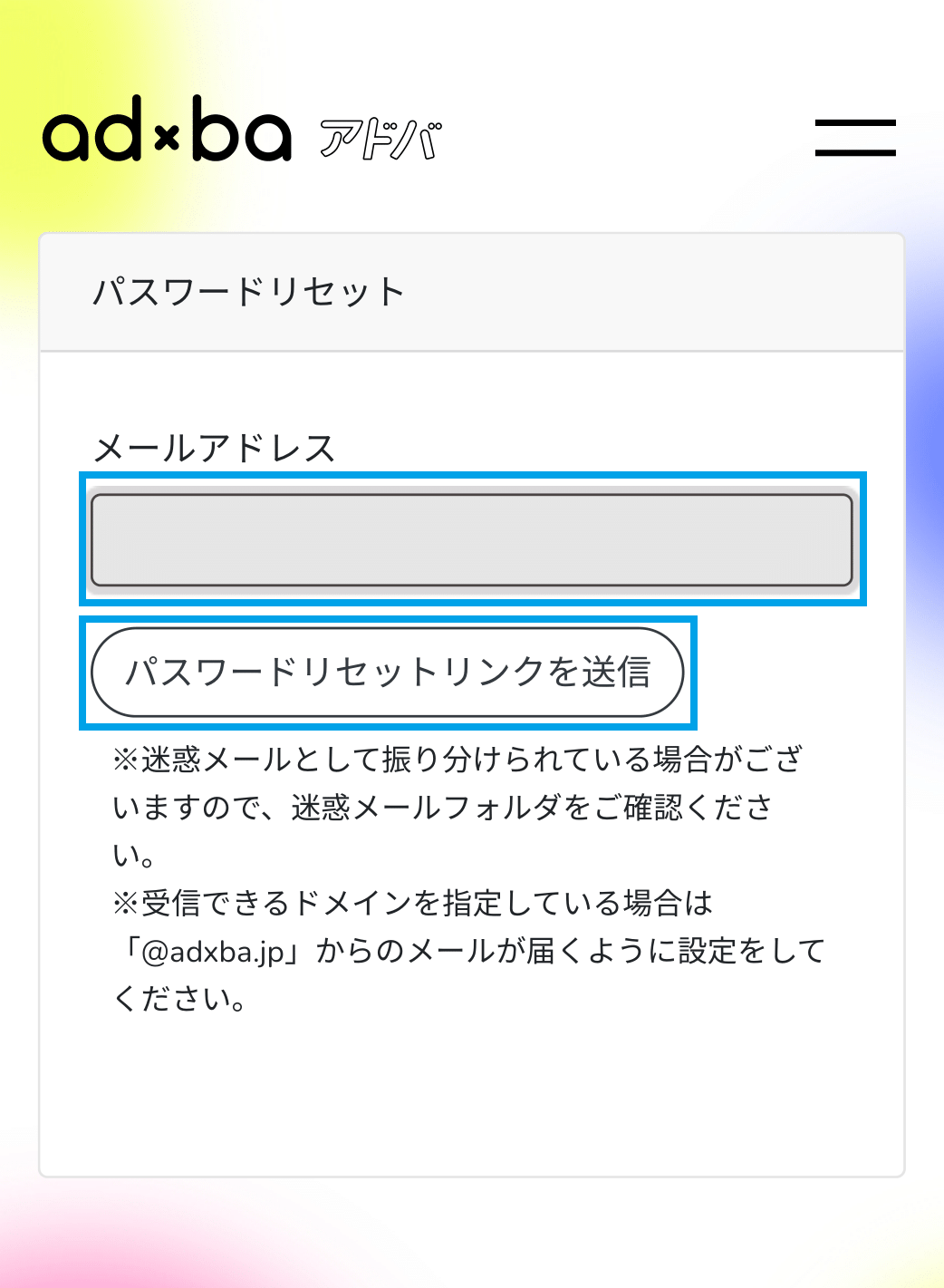
- STEP3
-
メールに記載されたURLにアクセスしてください。
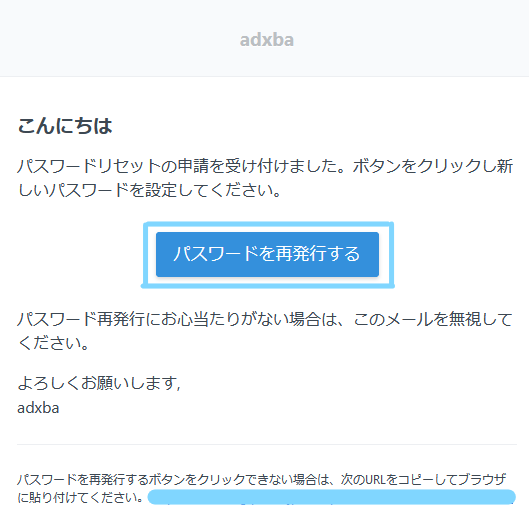
- STEP4
-
新しいパスワードを入力し、「パスワードリセット」ボタンを押してください。
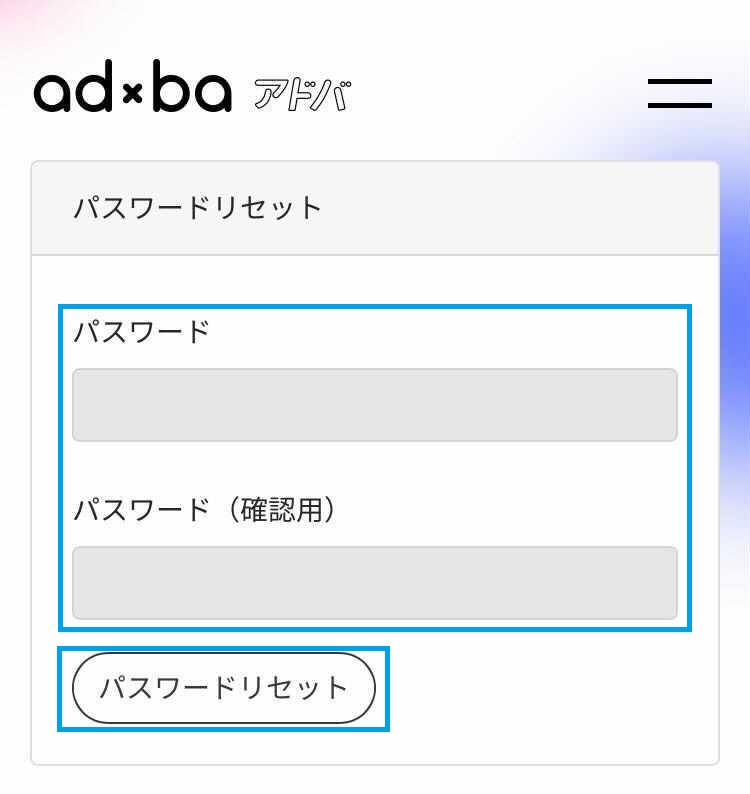
- STEP5
-
再設定が完了すると、プレイヤーログインページへ遷移します。 メールアドレスと、設定した新しいパスワードを入力してログインしてください。
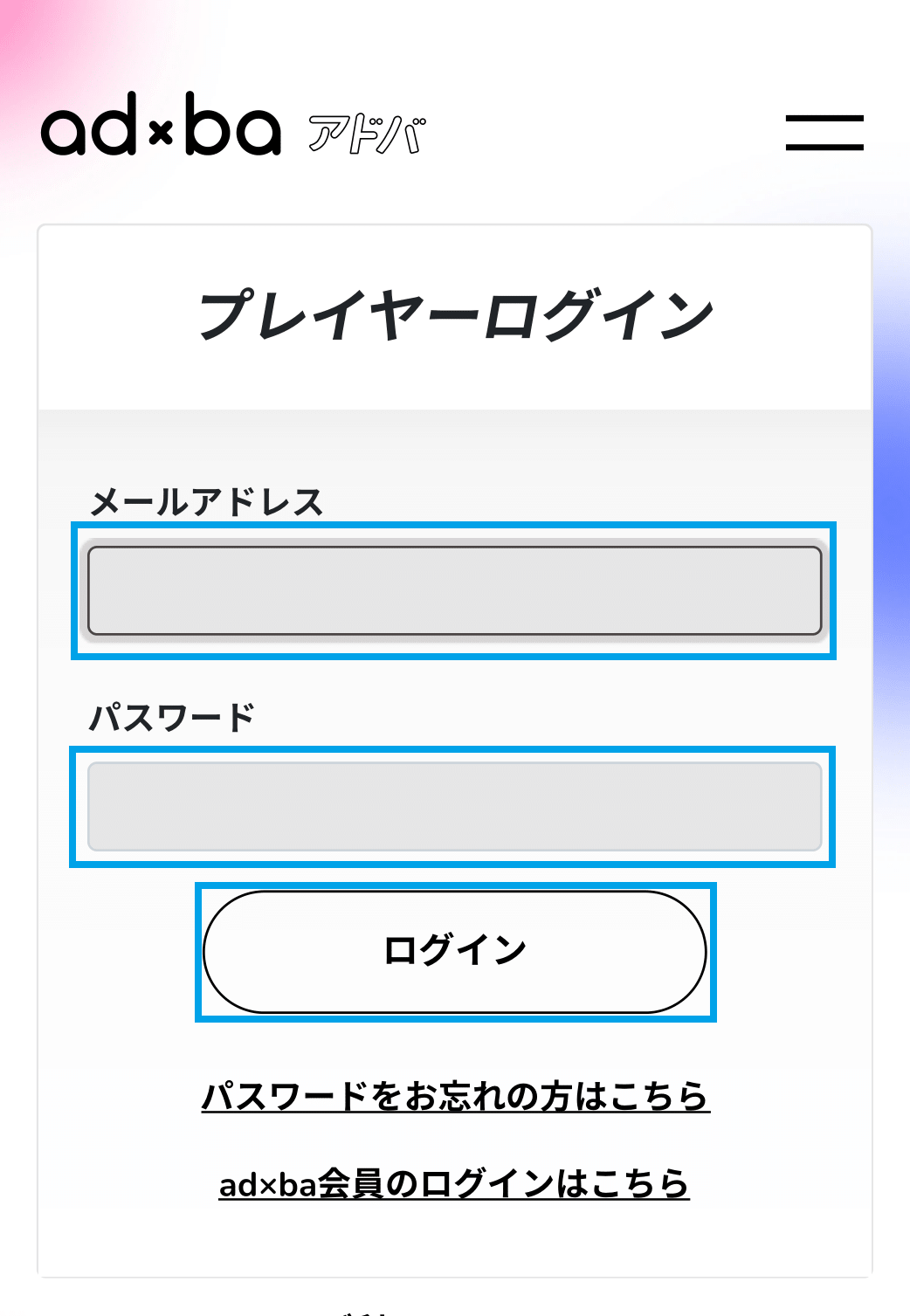
- メールが届かない場合
-
- ※迷惑メールとして振り分けられている場合がございますので、迷惑メールフォルダをご確認ください。
- ※受信できるドメインを指定している場合は「@adxba.jp」からのメールが届くように設定をしてください。
-
プレイヤーアカウントのプロフィールの変更
- STEP1
-
プレイヤーアカウントへログイン後、右上の二本線からメニューを開き「プロフィール」を押します。
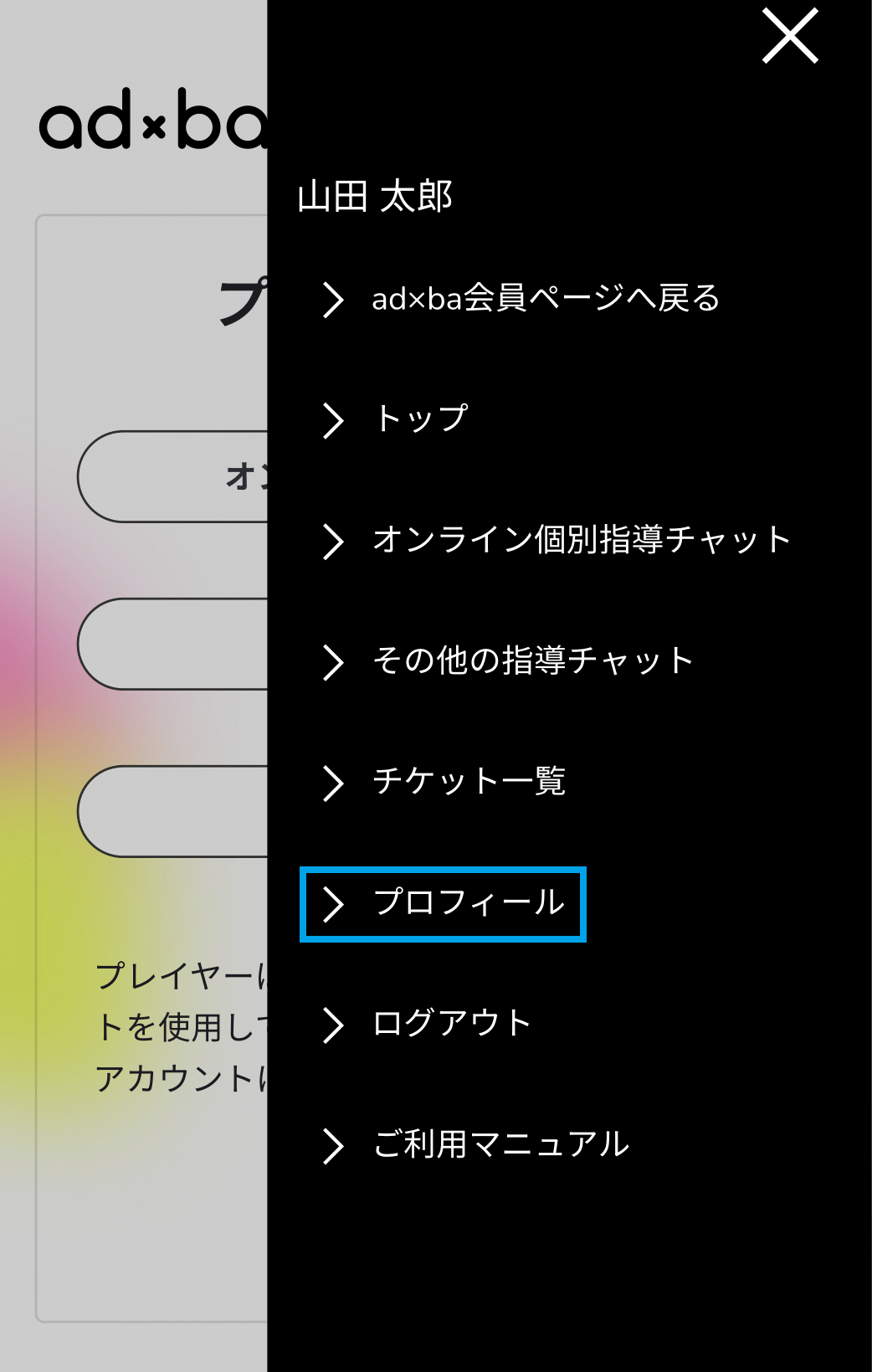
- STEP2
-
「編集」ボタンを押して、プレイヤーアカウントのプロフィール情報を編集します。
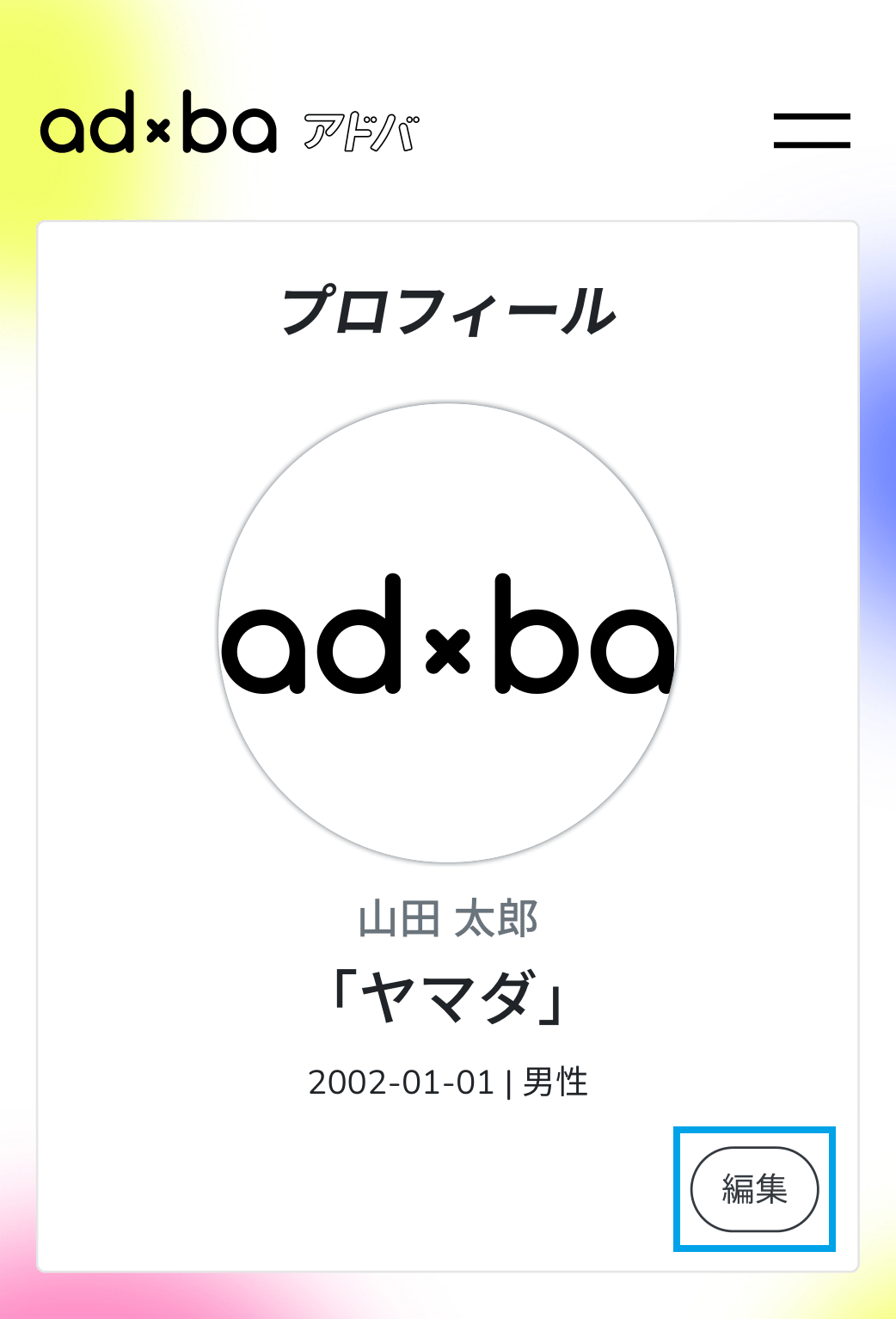
- STEP3
-
編集内容を入力後、「編集確認」ボタンを押します。
「戻る」ボタンを押すと、編集ページから一度離れることができます。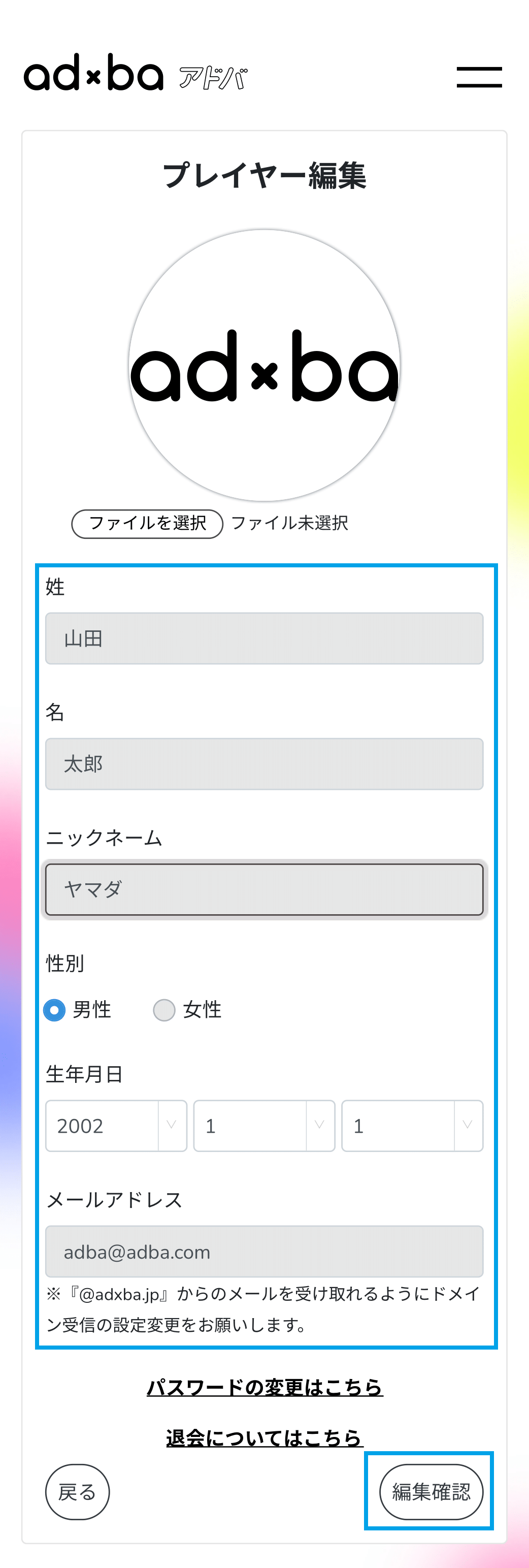
- STEP4
-
編集内容を確認し、問題なければ「完了」ボタンを押します。
訂正する場合は「戻る」ボタンを押して、再度編集を行ってください。
※変更完了時にメールは送られません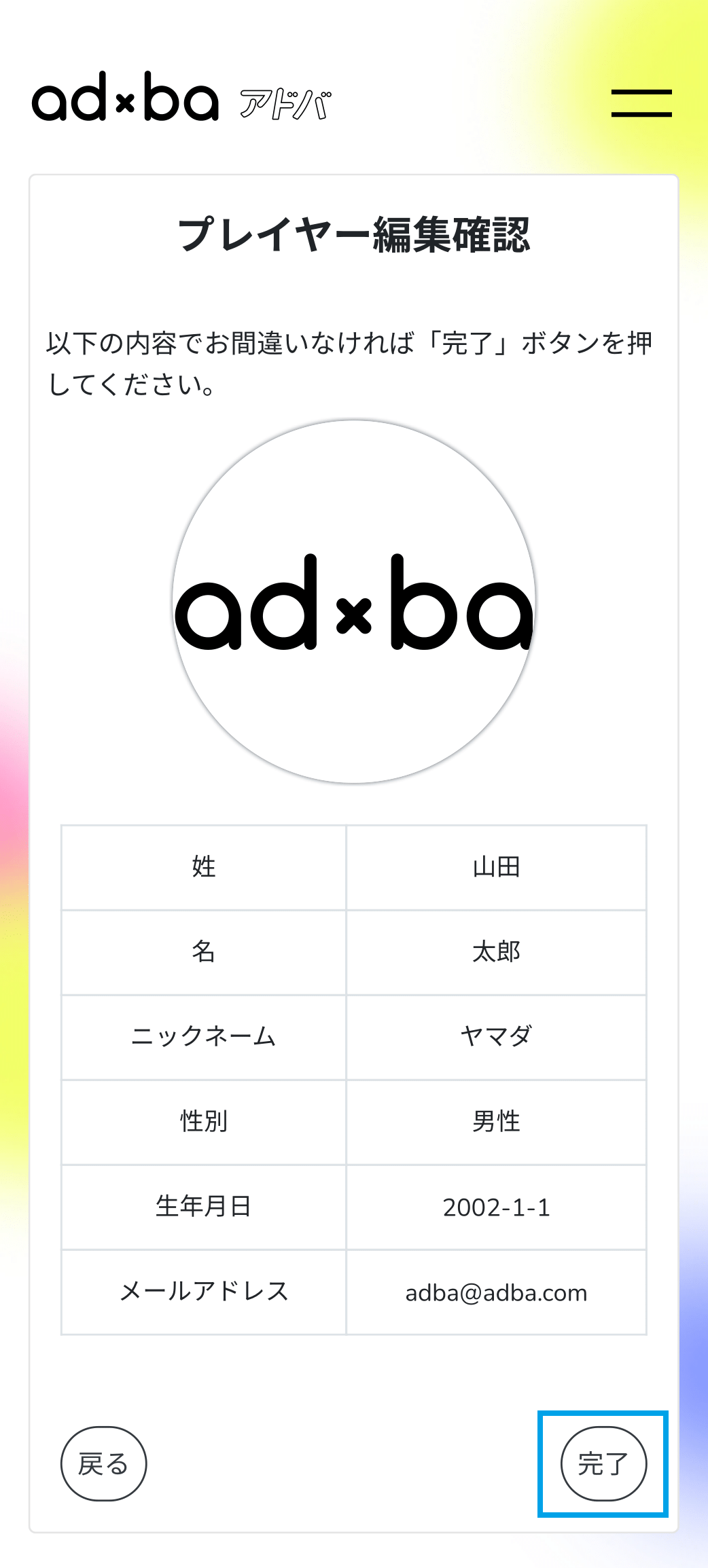
- STEP5
-
以上でプロフィール情報の変更は完了です。
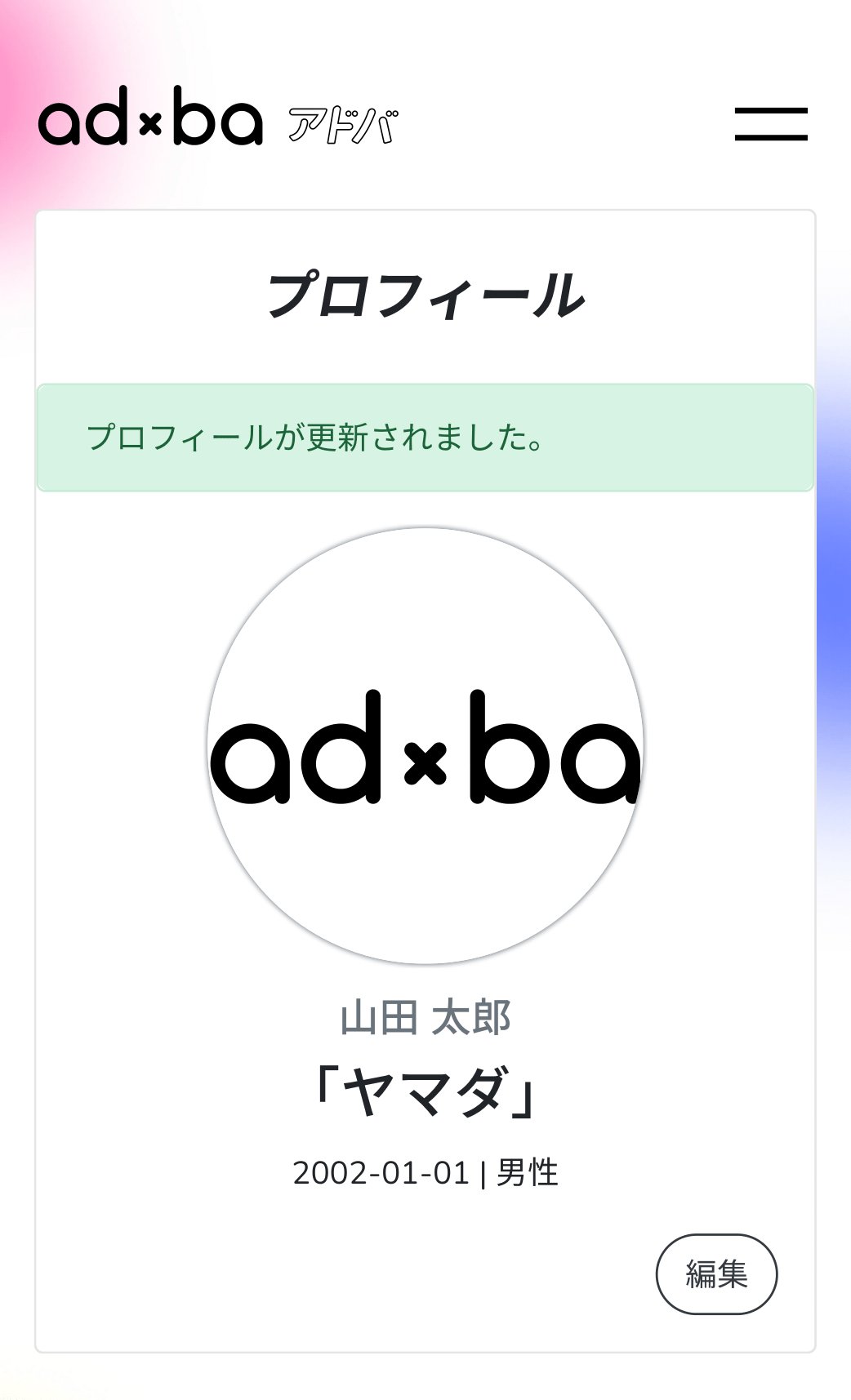
-
購入済みチケットの確認
- STEP1
-
プレイヤーアカウントへログイン後、右上の二本線からメニューを開き「チケット一覧」を押します。
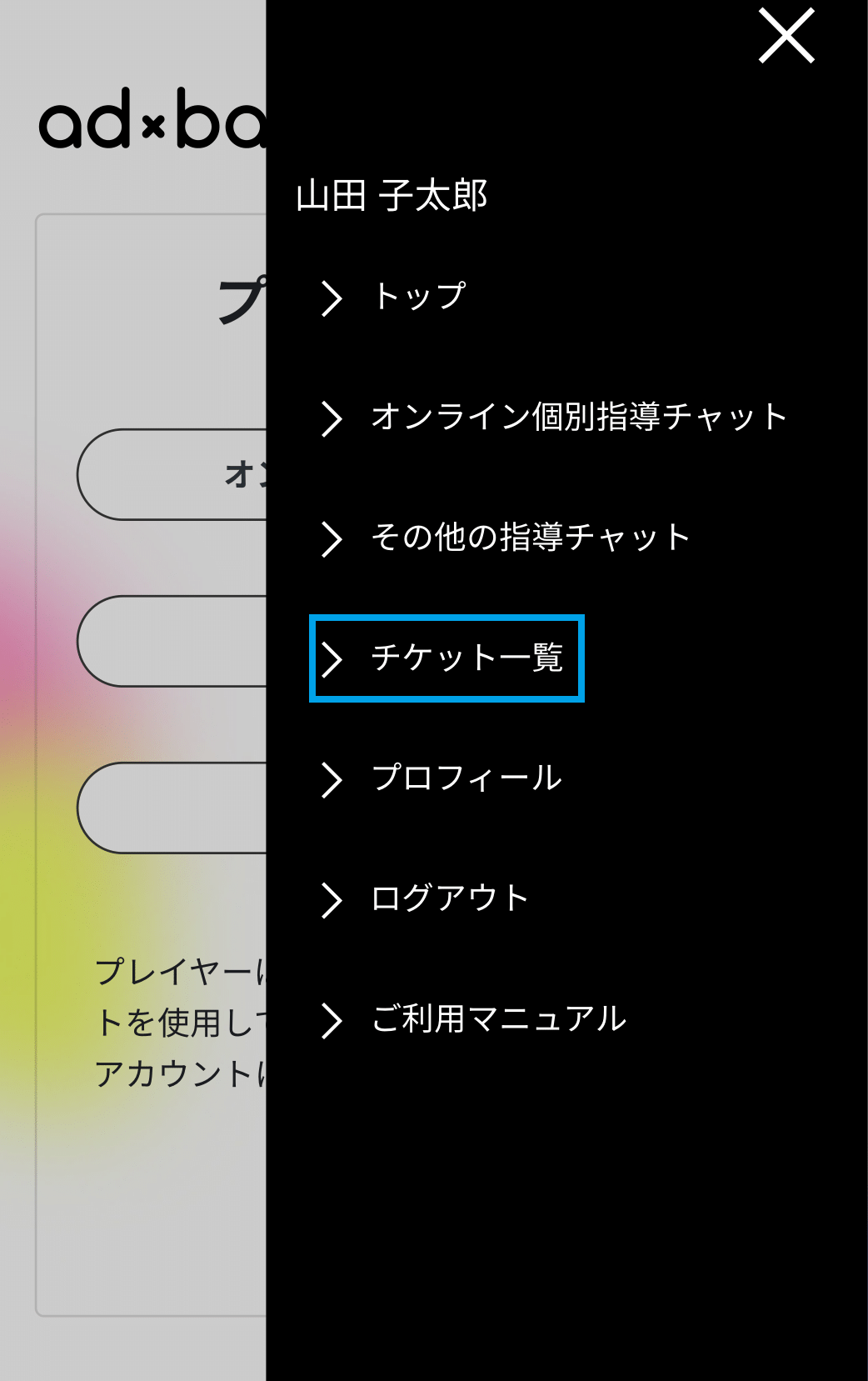
- STEP2
-
購入済みのチケット一覧が表示されます。
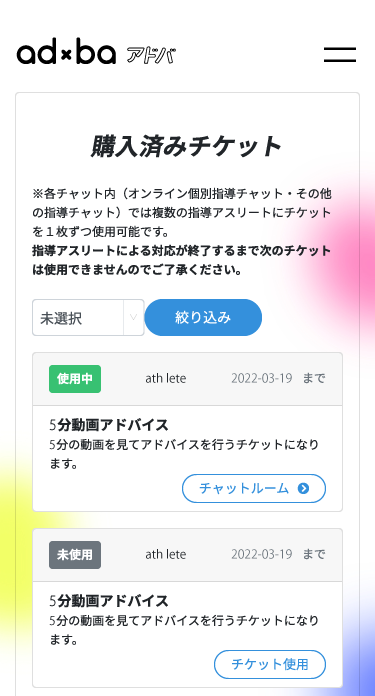
- 未使用チケット
-
未使用のチケットはグレーで表示されます。「チケット使用」ボタンを押すことで、チャットルームを生成することができます。
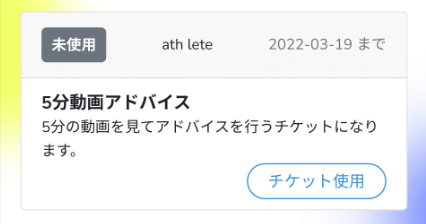
- 質問済みチケット
-
質問済みのチケットは緑色で表示されます。「チャットルーム」ボタンを押すと、そのチャットの履歴を閲覧することができます。
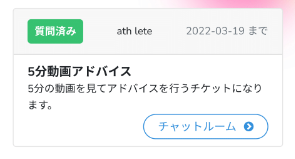
- 使用中チケット
-
使用中のチケットは緑色で表示されます。「チャットルーム」ボタンを押すと、使用中のチャットルームへ遷移します。
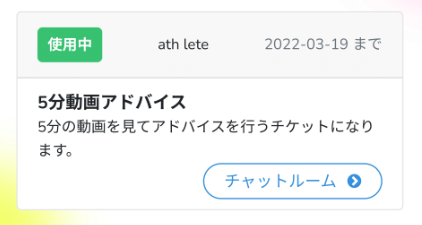
-
チケットの利用からチャットルームの生成
- STEP1
-
プレイヤーアカウントへログイン後、右上の二本線からメニューを開き「チケット一覧」を押します。
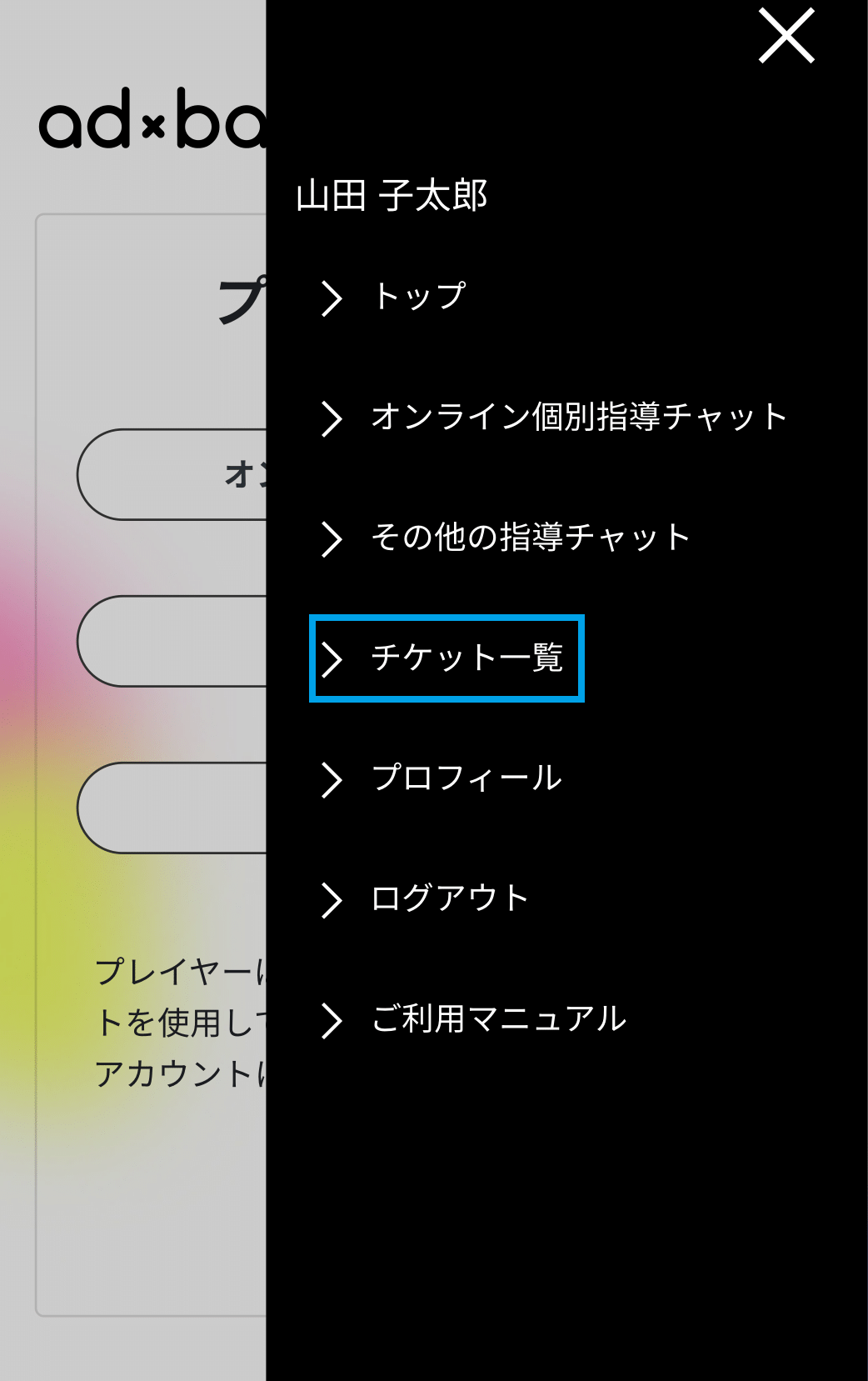
- STEP2
-
購入済みのチケット一覧が表示されます。
「未使用」チケットの「チケット使用」を選択します。
チケットの購入はプレイヤーではなく、ad×ba会員アカウントが行います。
購入の仕方はad×ba会員アカウントマニュアルの「チケットの購入」をご確認ください。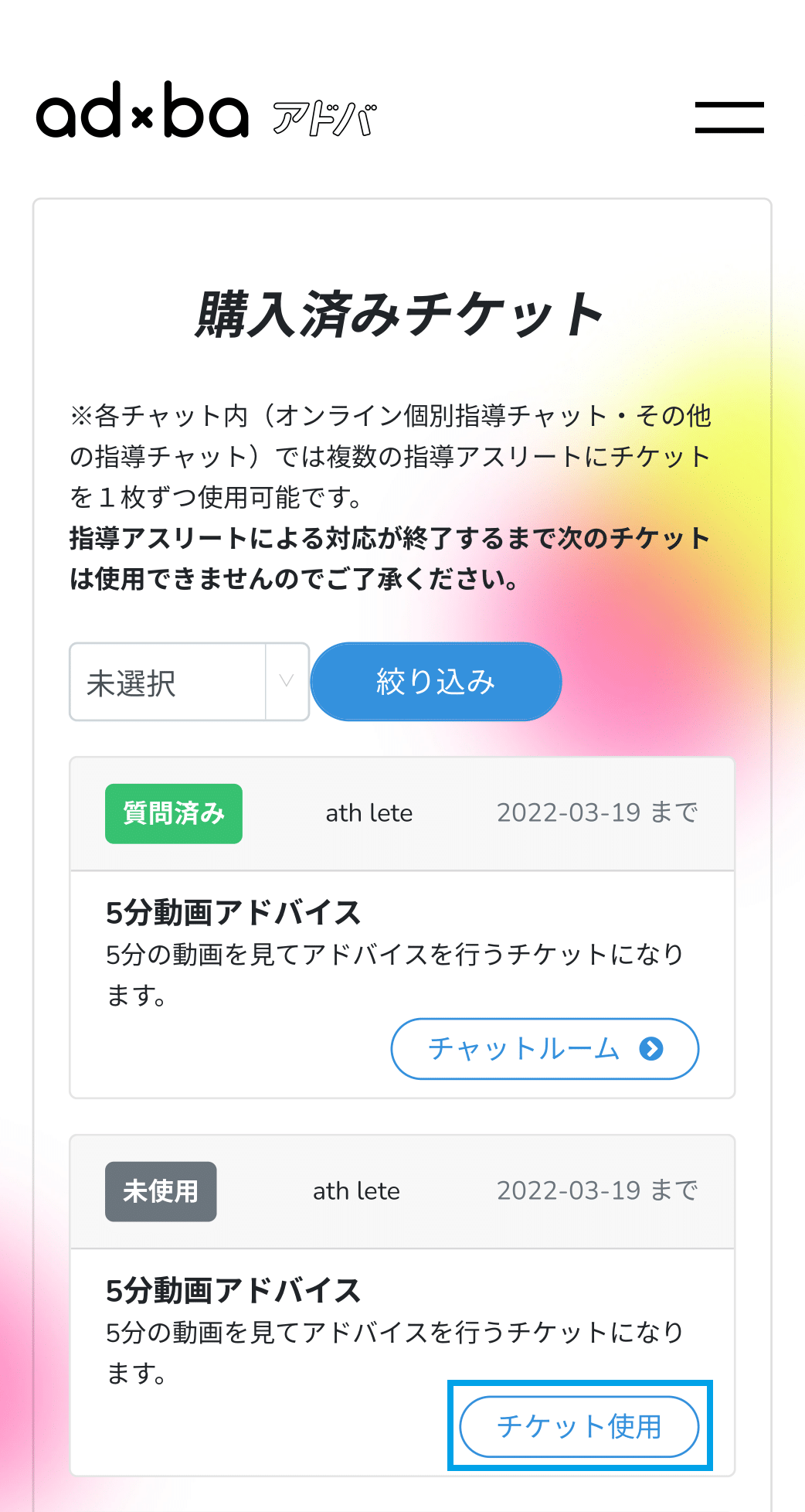
- STEP3
-
チャットルームが生成され、アスリートとのやり取りが行えるようになります。
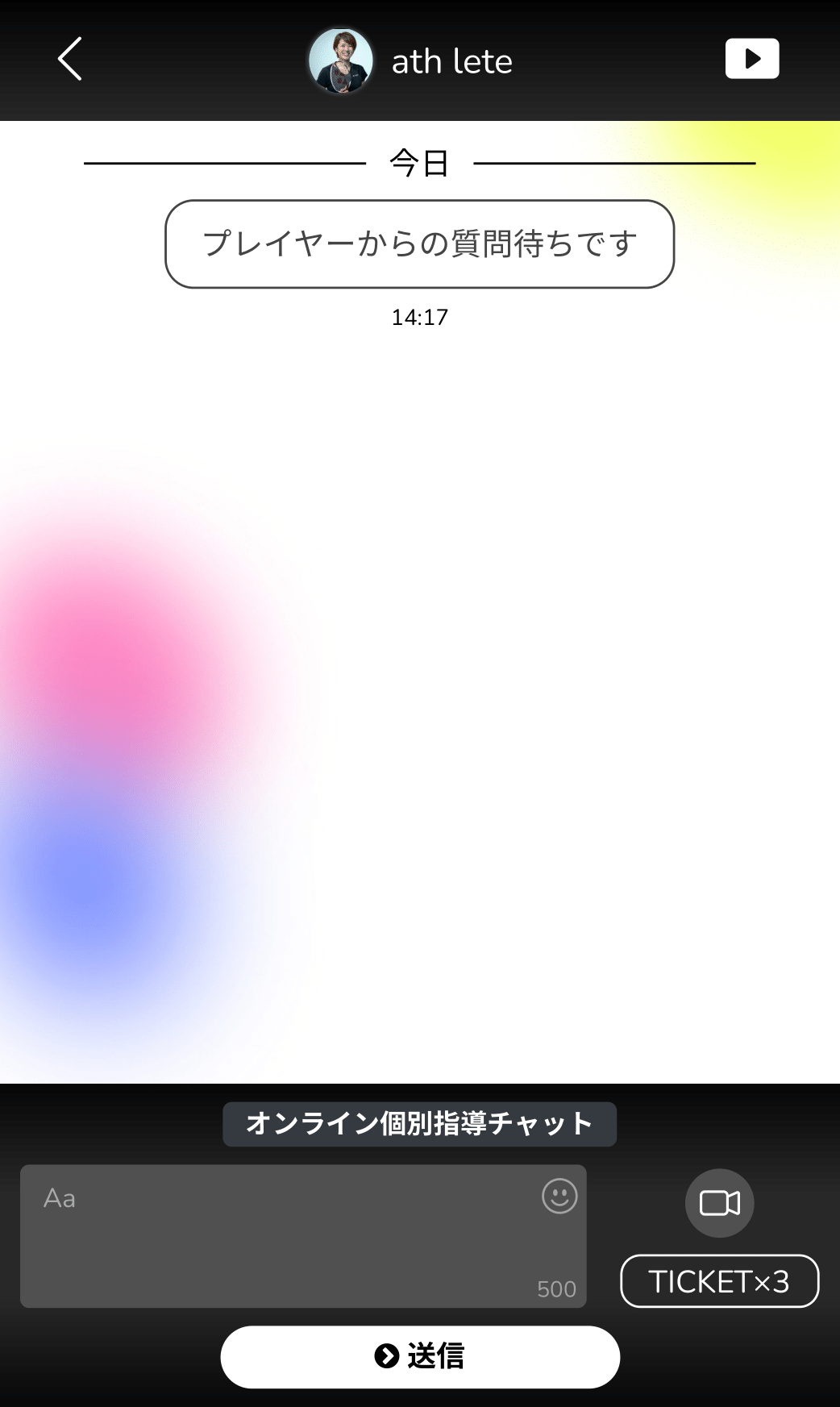
-
オンライン個別指導チャットの利用
- STEP1
-
チケットを使用してチャットルームを生成します。
チケットはオンライン個別指導チャットページ、または、チケット一覧ページからも使用できます。
メッセージ入力欄の上部にチケットの種類が表示されます。「オンライン個別指導チャット」と表示されていることを確認してください。
入力欄右部には対象のアスリートで使用できる残チケット数が表示されます。
クリックすることで、チケットを利用することができますが、やり取りが完了していない場合は利用することはできませんので、ご注意ください。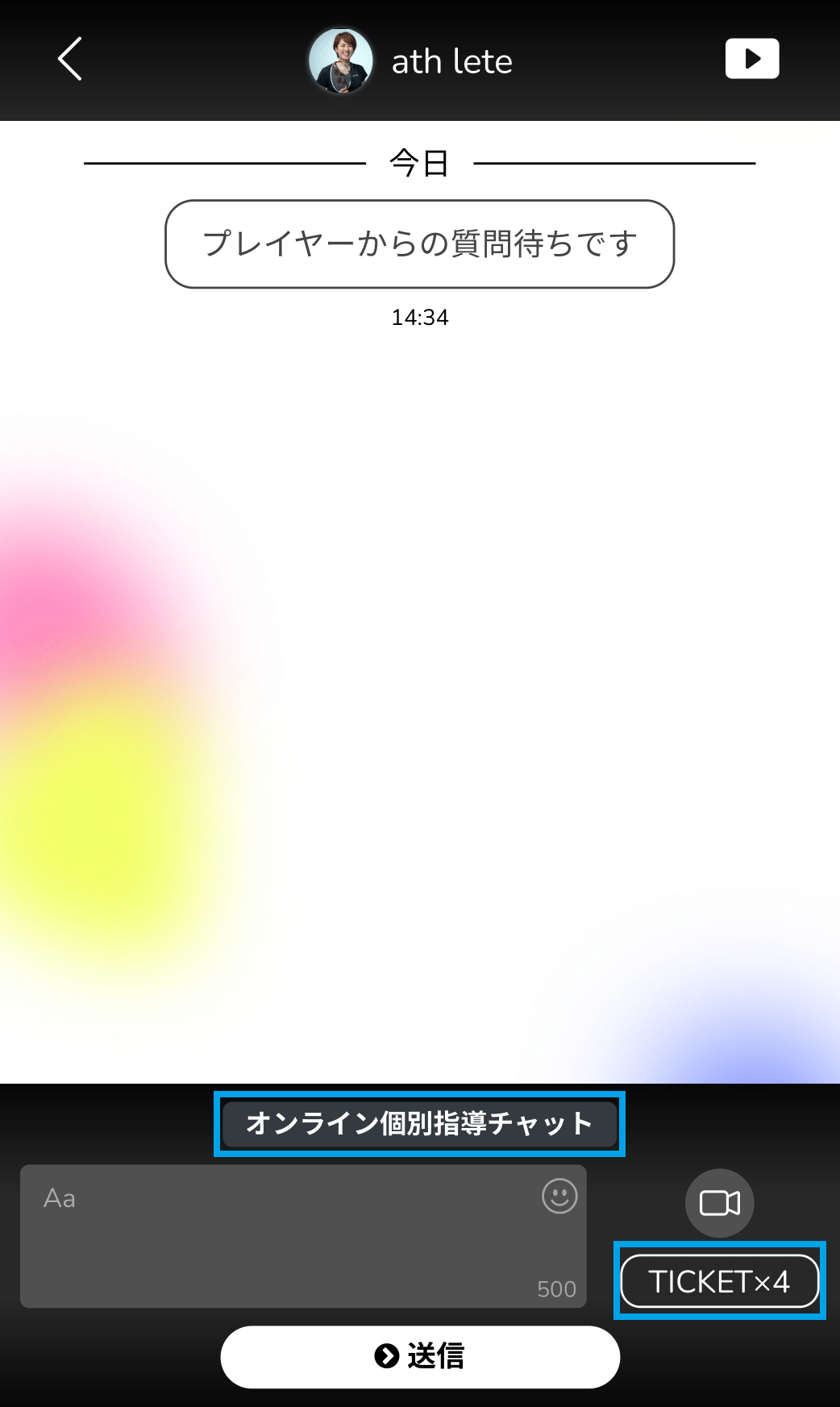
- STEP2
-
メッセージを入力します。文字数は500文字以内としてください。
また、入力欄右上の絵文字マークを押すことで絵文字を入力することができます。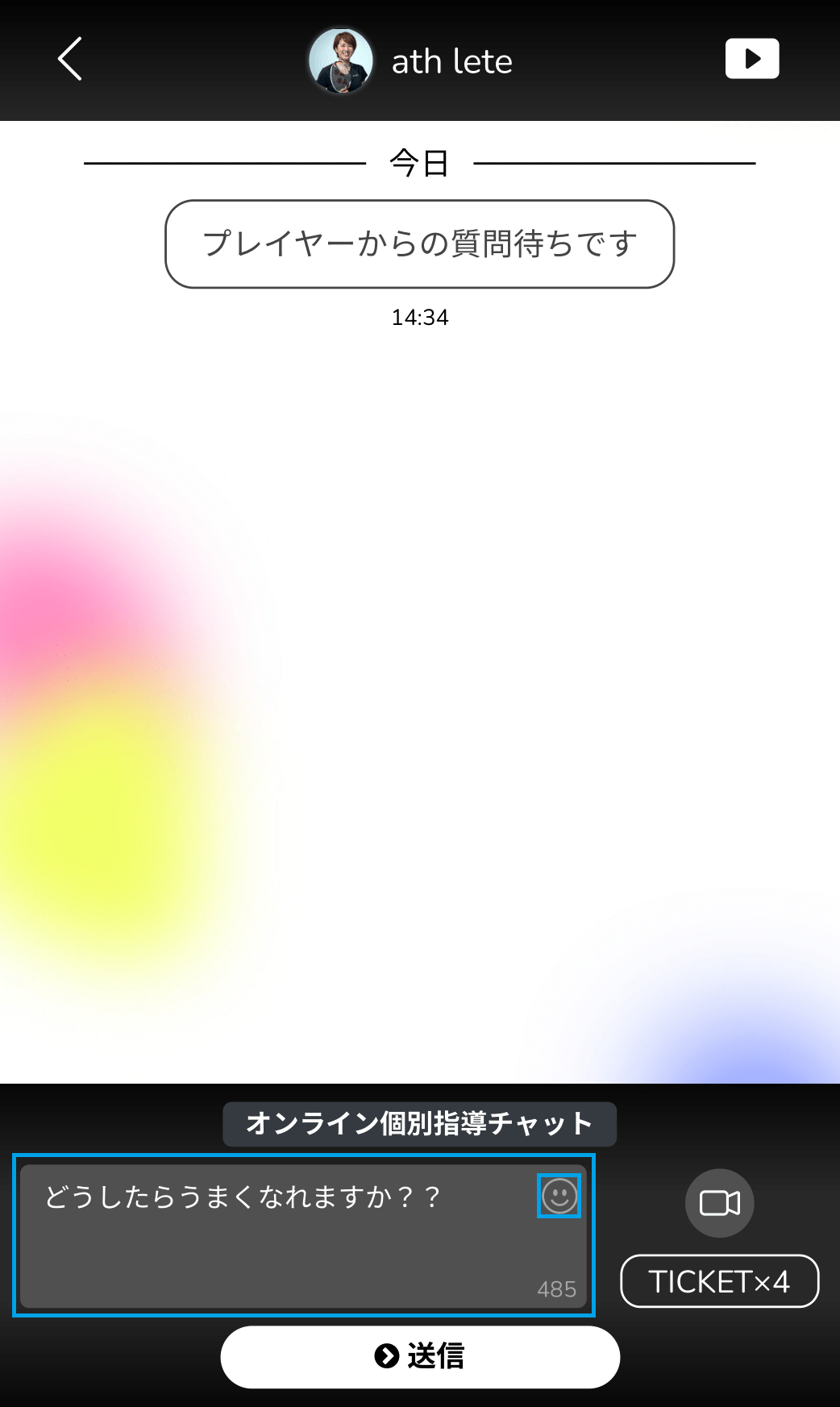
- STEP3
-
メッセージ入力欄右部のビデオマークを押すと、動画がアップロードできるようになります。
「ここをクリック」をクリックしてファイルを選択するか、対象の動画ファイルをドラッグ&ドロップしてください。
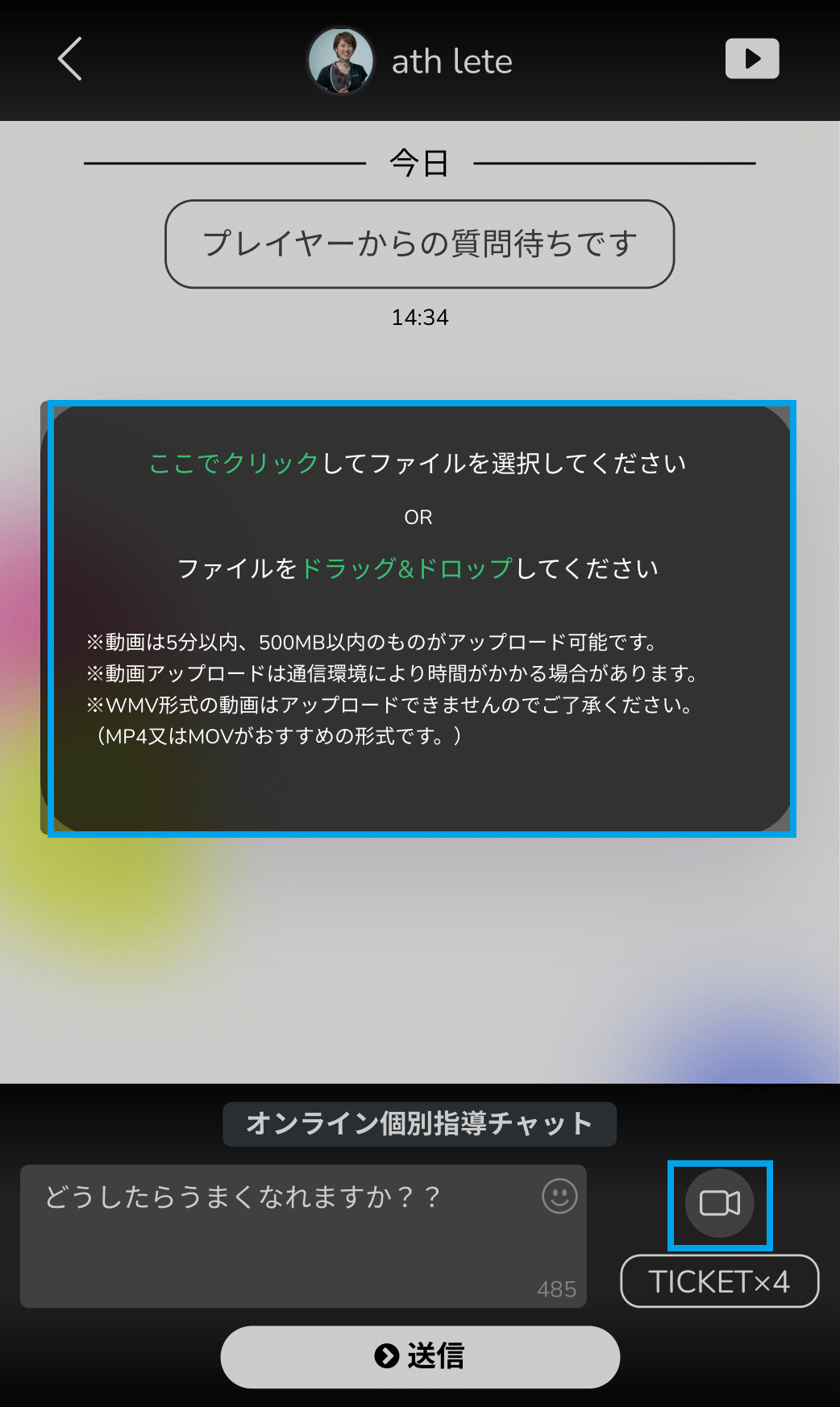
※動画のサイズは500MB、時間は5分までとなっています。
※動画アップロードは通信環境により時間がかかる場合があります。
※WMV形式の動画はアップロードできませんのでご了承ください。(MP4又はMOVがおすすめの動画形式です。) - STEP4
-
動画をアップロードすると、メッセージ入力欄の上部にファイル名が表示されます。
削除したい場合は右の「×」ボタンを押してください。
メッセージ、動画の内容ともに、問題がなければ、「送信」を押してください。
なお、プレイヤーが送信できるメッセージと動画は、1回のチケット利用で1つとなっています。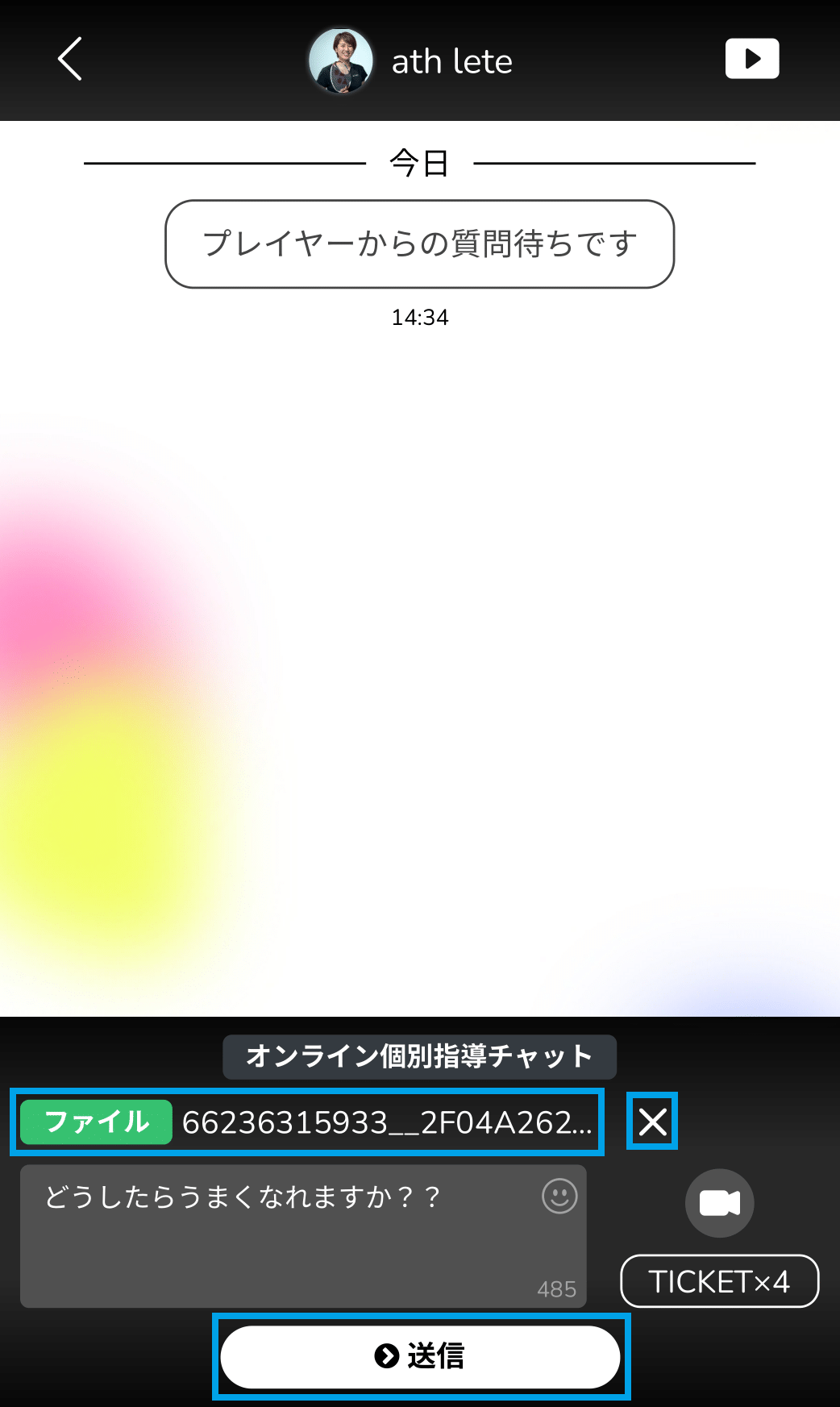
- STEP5
-
送信をクリックした後、再度動画のプレビューとメッセージの内容が表示されますので、確認後、「送信」を押してください。
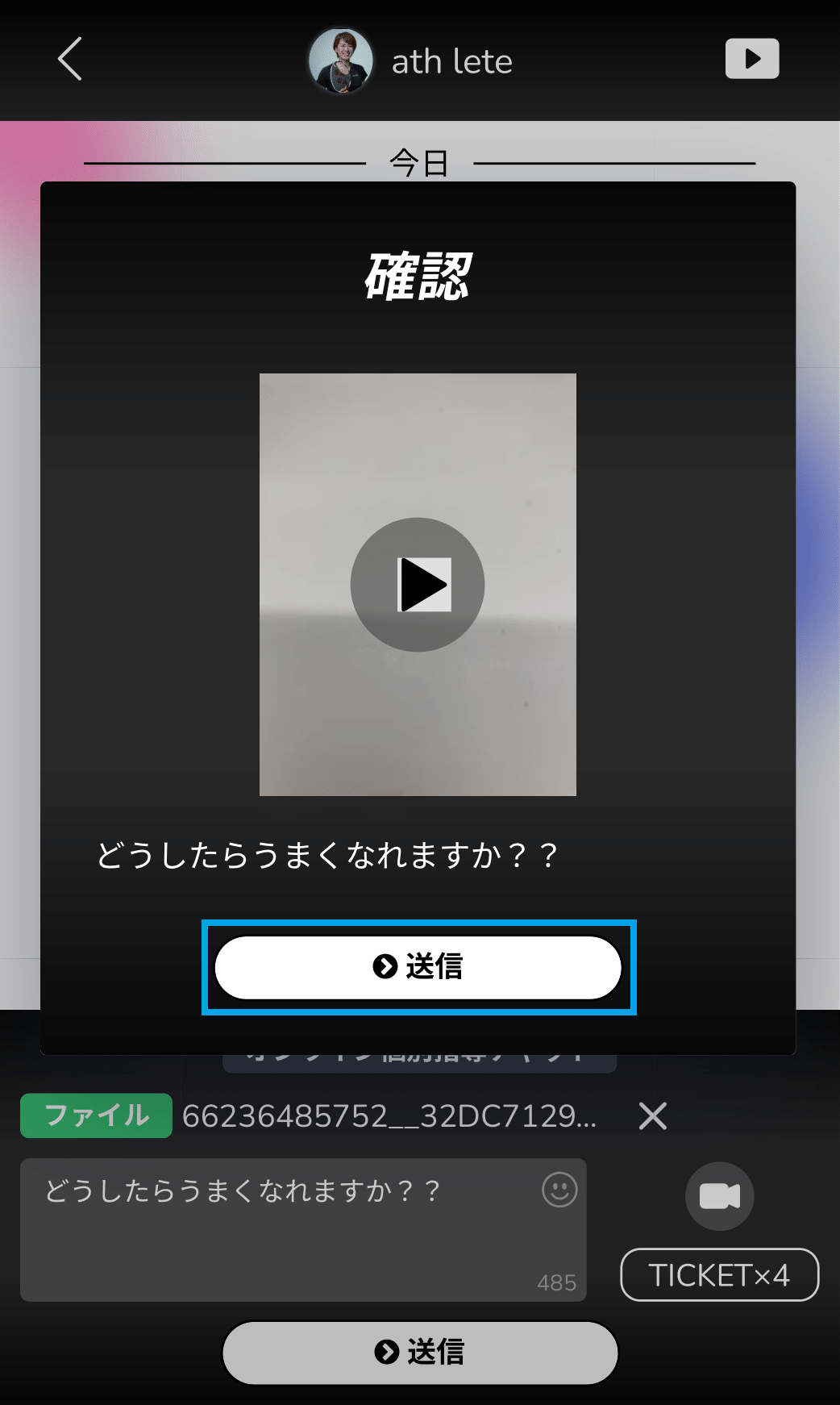
- STEP6
-
無事送信が完了すると、画面に送信されたメッセージの内容が表示されます。
アスリートが投稿内容を確認していない場合は「未読」と表示されます。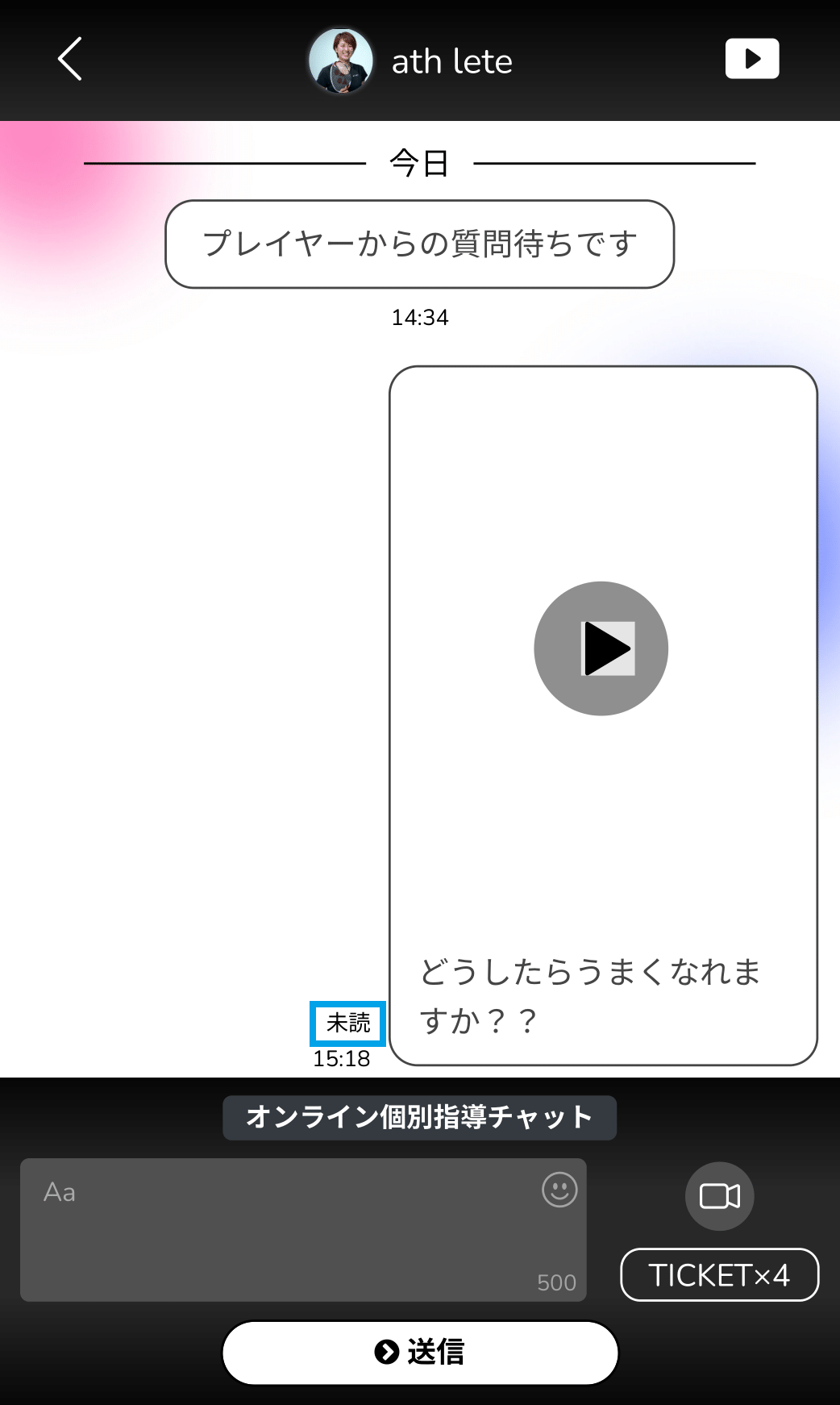
- STEP7
-
アスリートが投稿内容を確認すると、「未読」から「既読」に切り替わります。
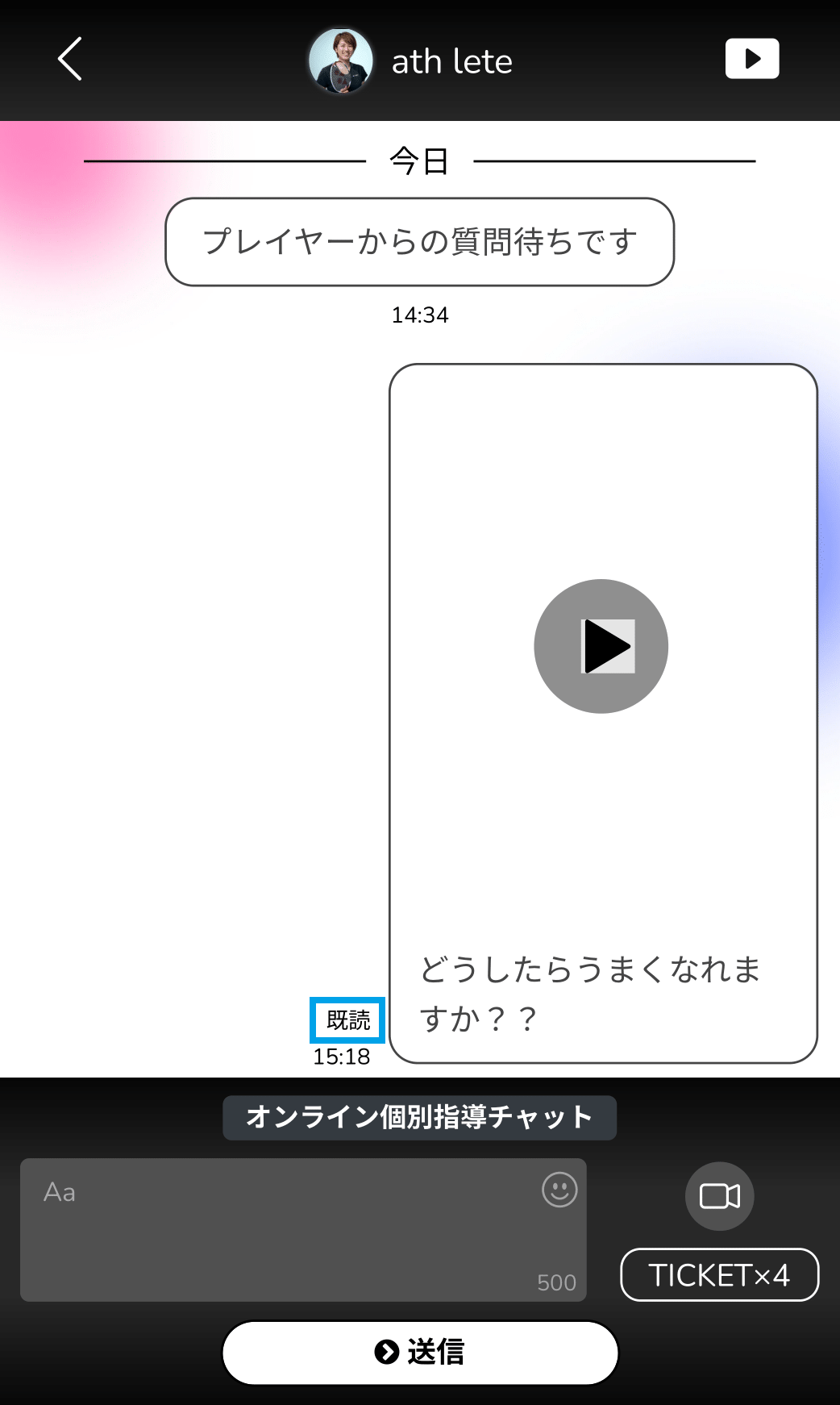
- STEP8
-
アスリートのメッセージはプロフィールアイコンとともに表示されます。
「いいね!」ボタンを押して、アスリートのメッセージに反応することができます。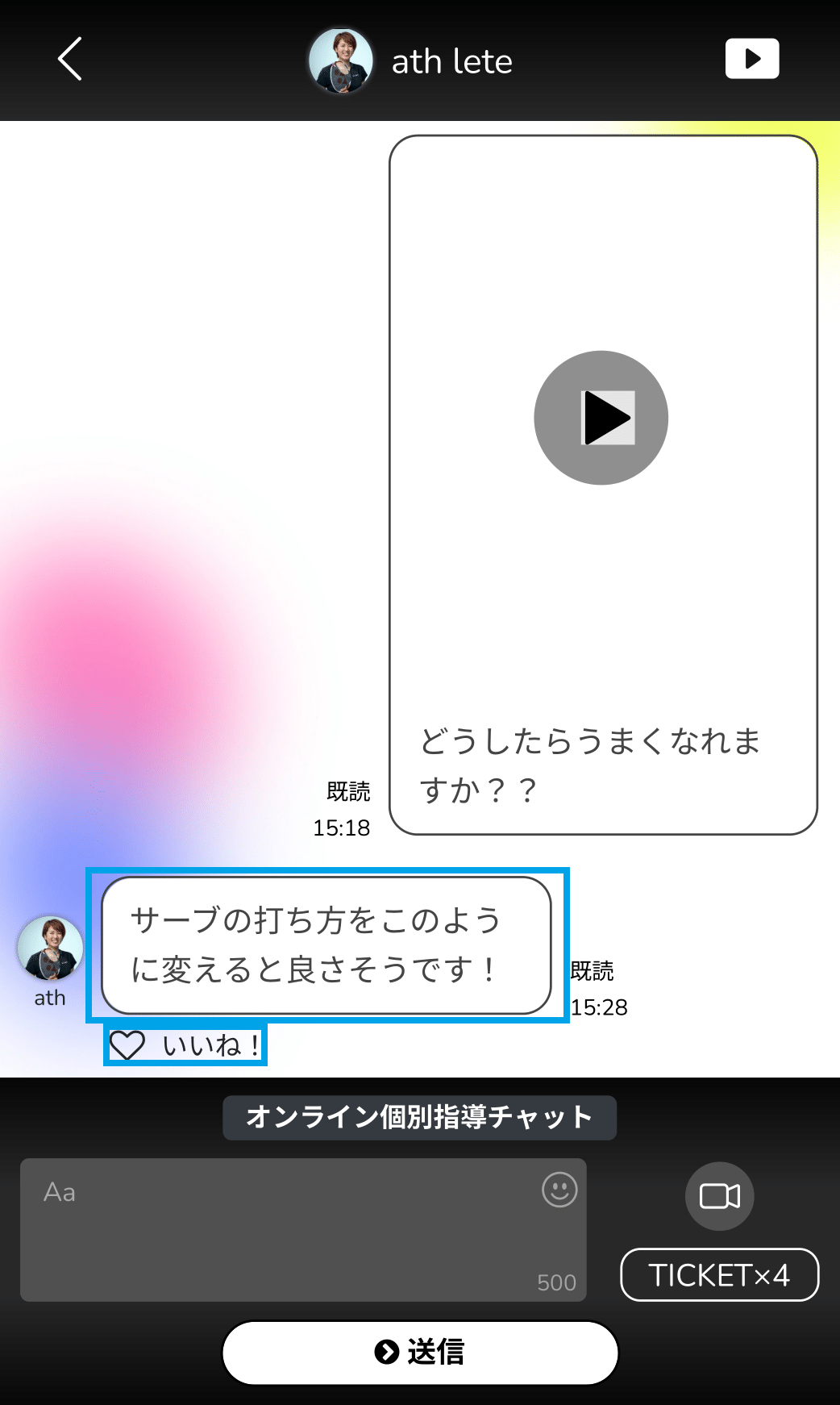
- STEP9
-
アスリートが一連の返信を終えると、「指導アスリートがこのやり取りを終了しました」のメッセージが表示されます。
同時に、チケットの利用が終了します。
再度やり取りを行いたい場合は、右下の「TICKET×〇」ボタンを押して、新たなチケットを選択してください。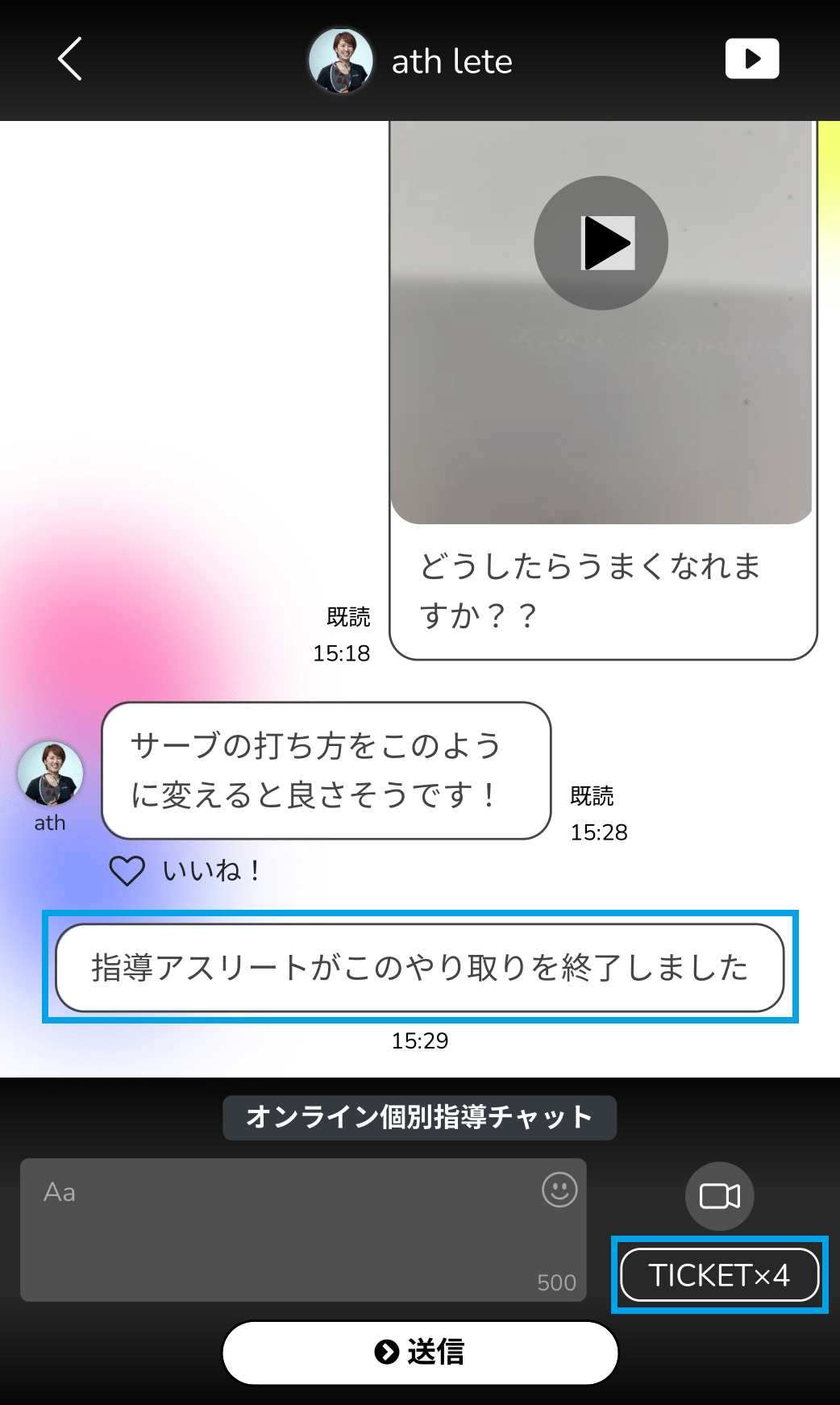
-
その他の指導チャットの利用
- STEP1
-
チケットを使用してチャットルームを生成します。
チケットはその他の指導チャットページ、または、チケット一覧ページからも使用できます。
メッセージ入力欄の上部にチケットの種類が表示されます。「その他の指導チャット」と表示されていることを確認してください。
メッセージを入力し、「送信」を押します。
※1回のメッセージの文字数上限は500文字以内となっています。
※入力欄右上の絵文字マークを押すことで絵文字を入力することができます。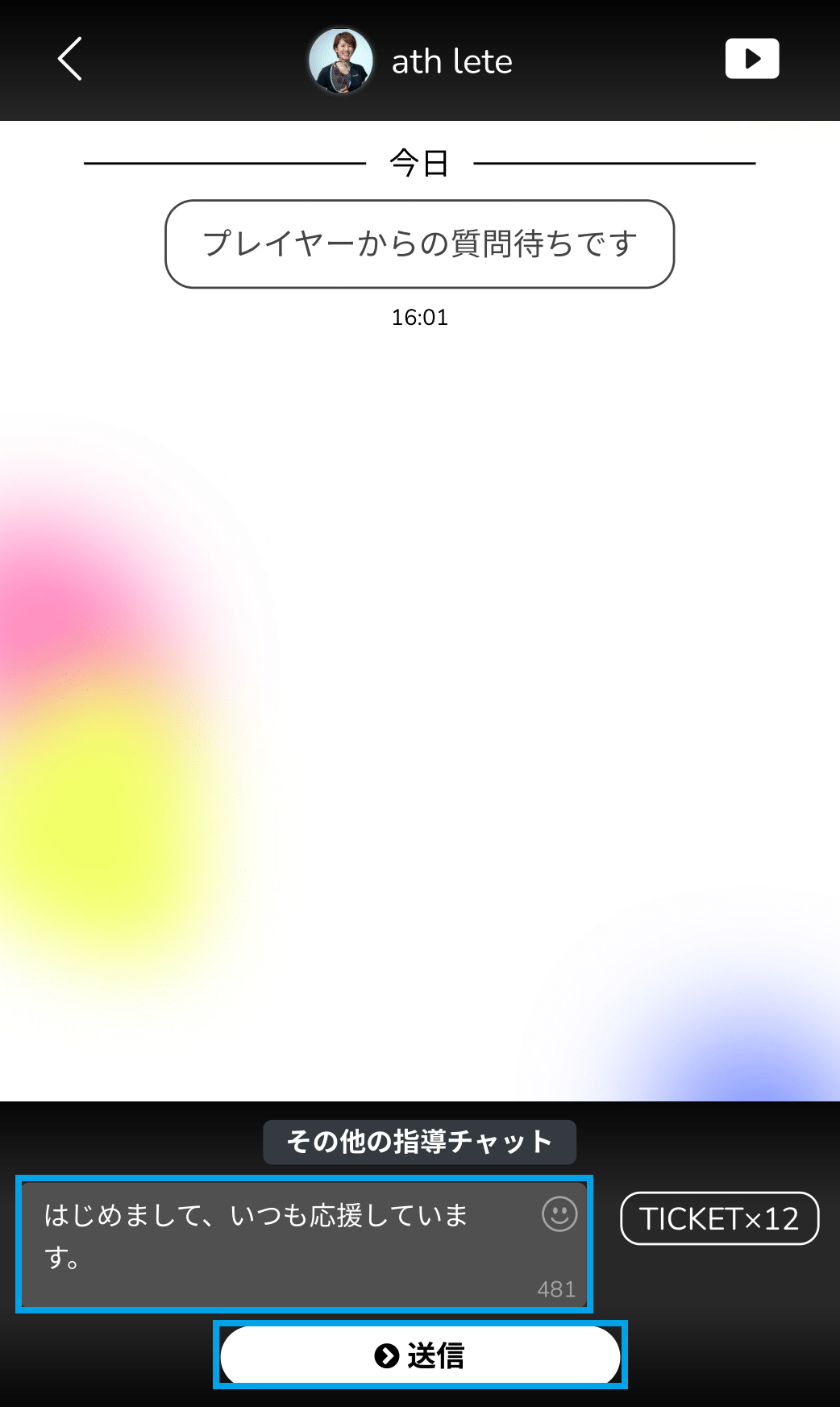
- STEP2
-
プレイヤーが送信したメッセージは画面右側に表示されます。「その他の指導チャット」ではアスリートがチャットを終了するまで、何度でもメッセージを送ることが可能です。
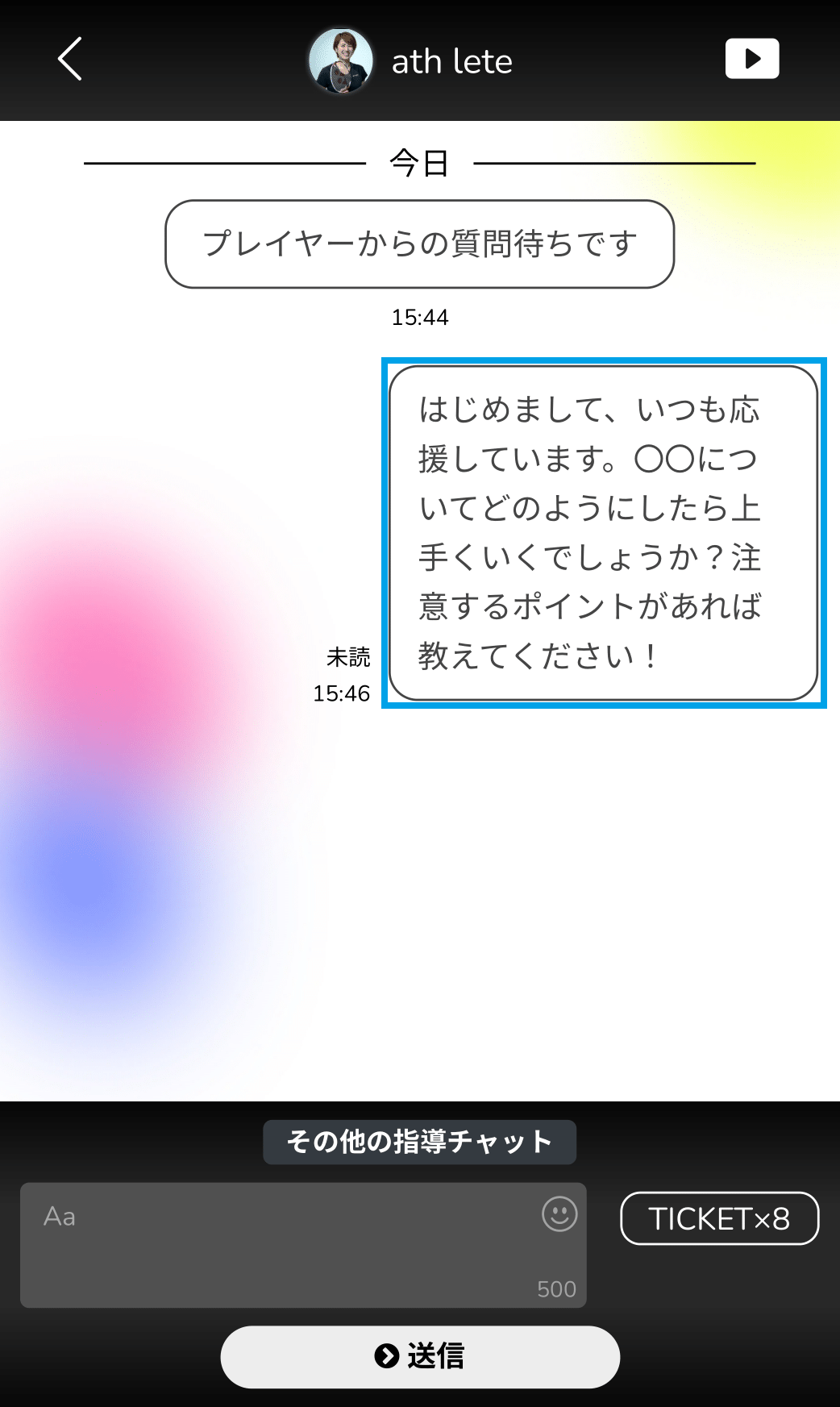
- STEP3
-
アスリートのメッセージはプロフィールアイコンとともに表示されます。
「いいね!」ボタンを押して、アスリートのメッセージに反応することができます。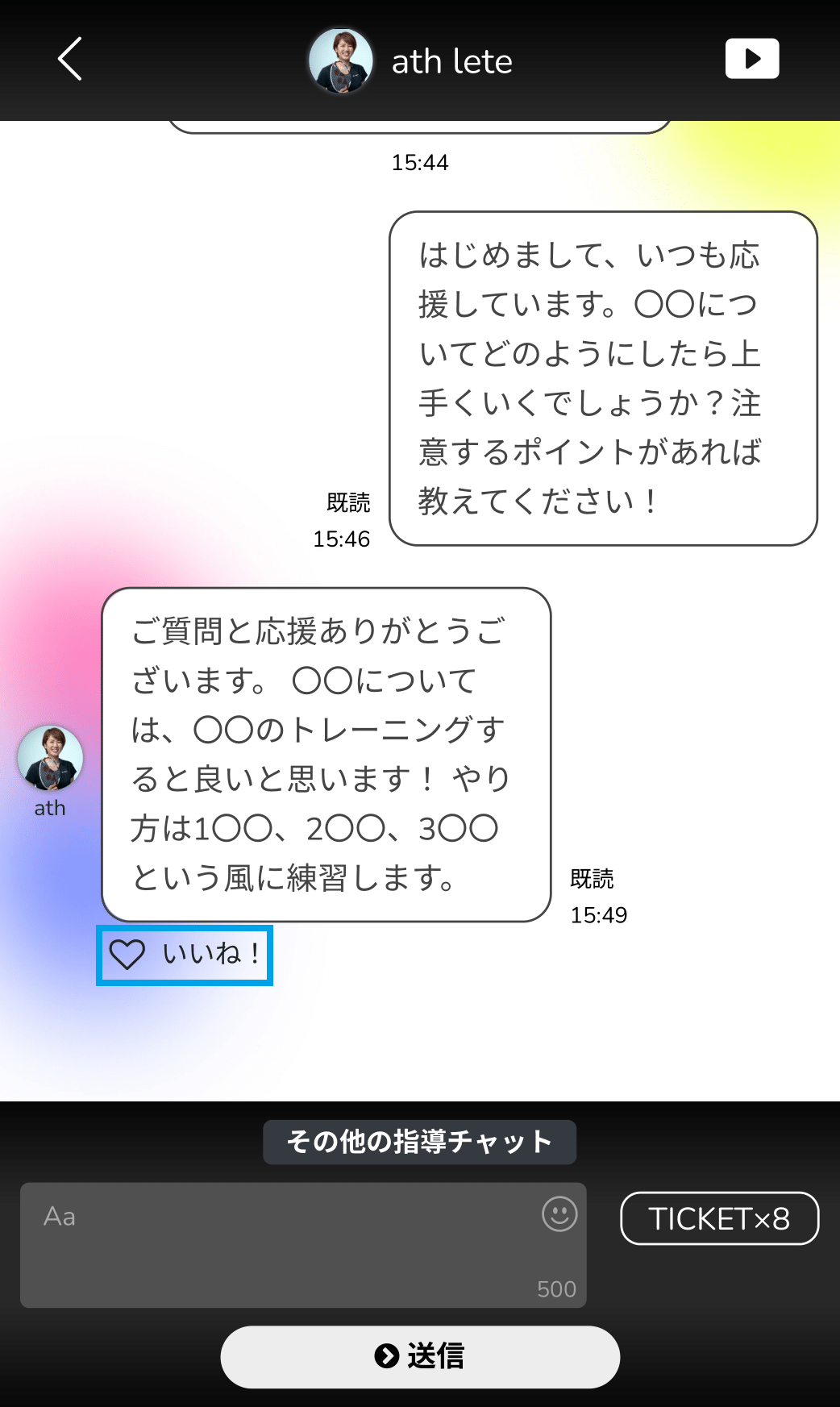
- STEP4
-
一連のやり取りの終了はアスリートによって判断されます。
「指導アスリートがこのやり取りを終了しました」と表示されると、チケットの利用は終了します。
再度やり取りを行いたい場合は、右下の「TICKET×〇」ボタンを押します。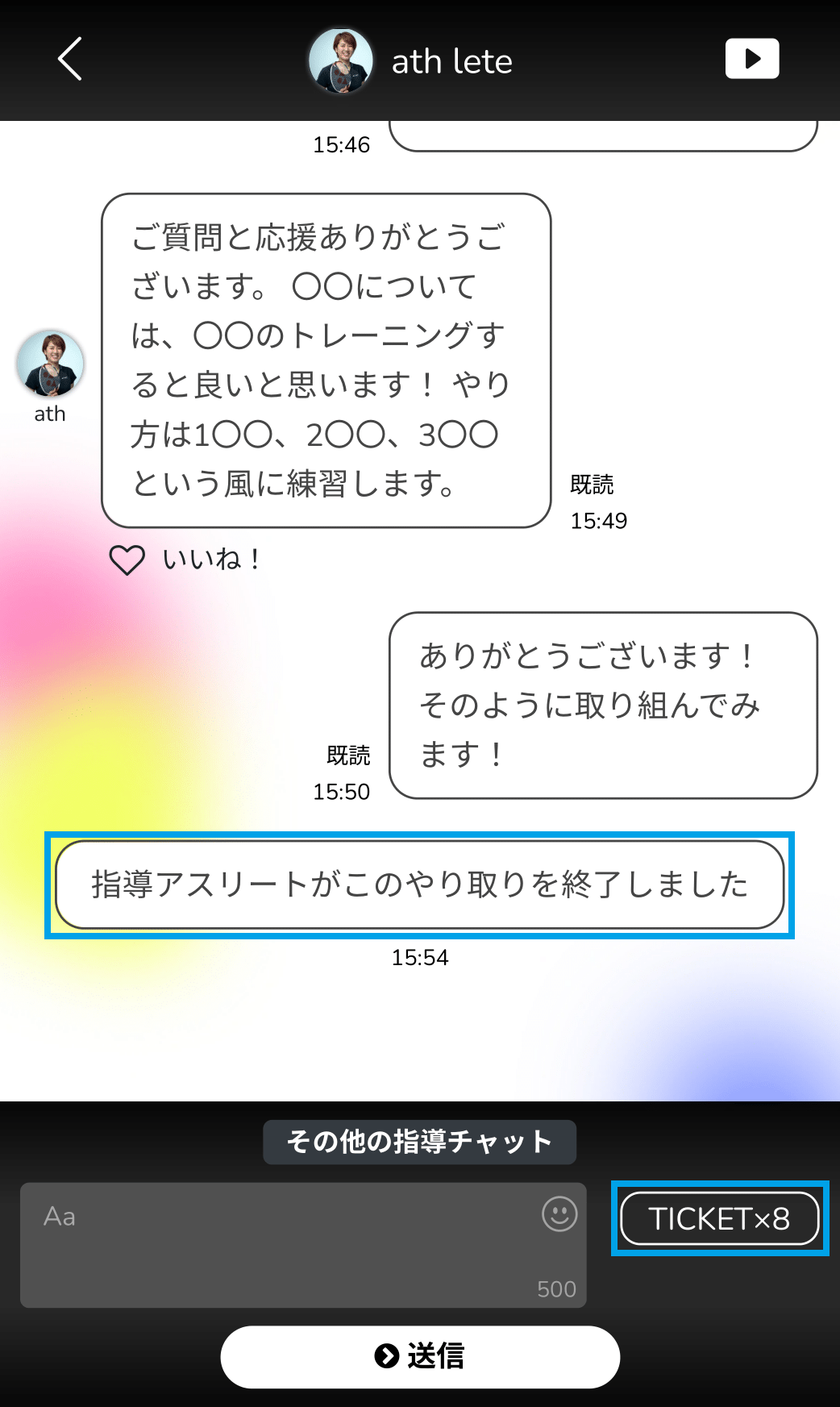
- STEP5
-
対象のチケットを選択して「チケットを使用する」を押します。
チケットが使用できない場合は、やり取りが終了していません。
やり取りが終了したことを確認してからチケットを使用するようにしてください。チケットを使用した場合、引き続きアスリートにメッセージを送ることができます。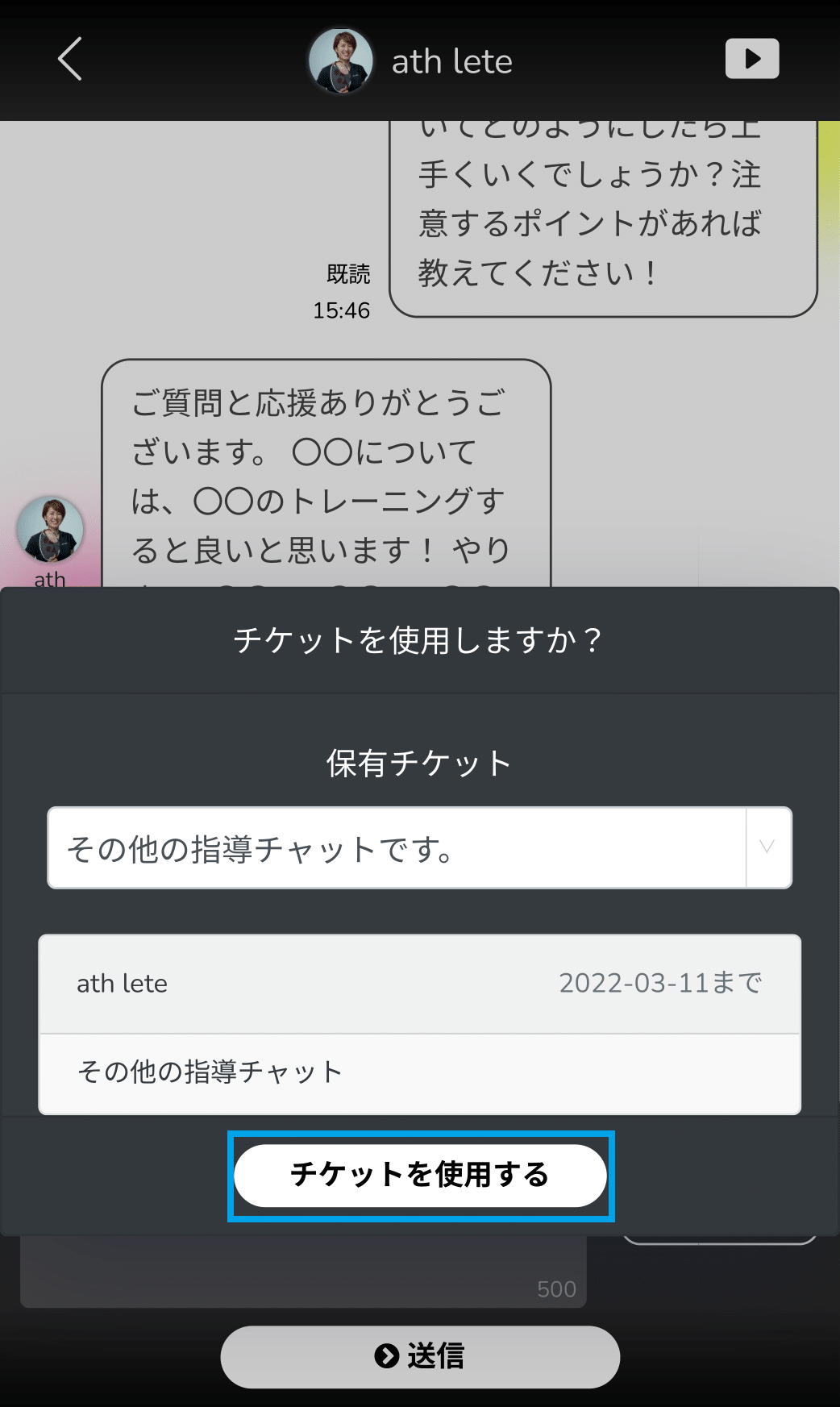
-
退会について
- STEP1
-
プレイヤーアカウントへログイン後、右上の二本線からメニューを開き「プロフィール」を押します。
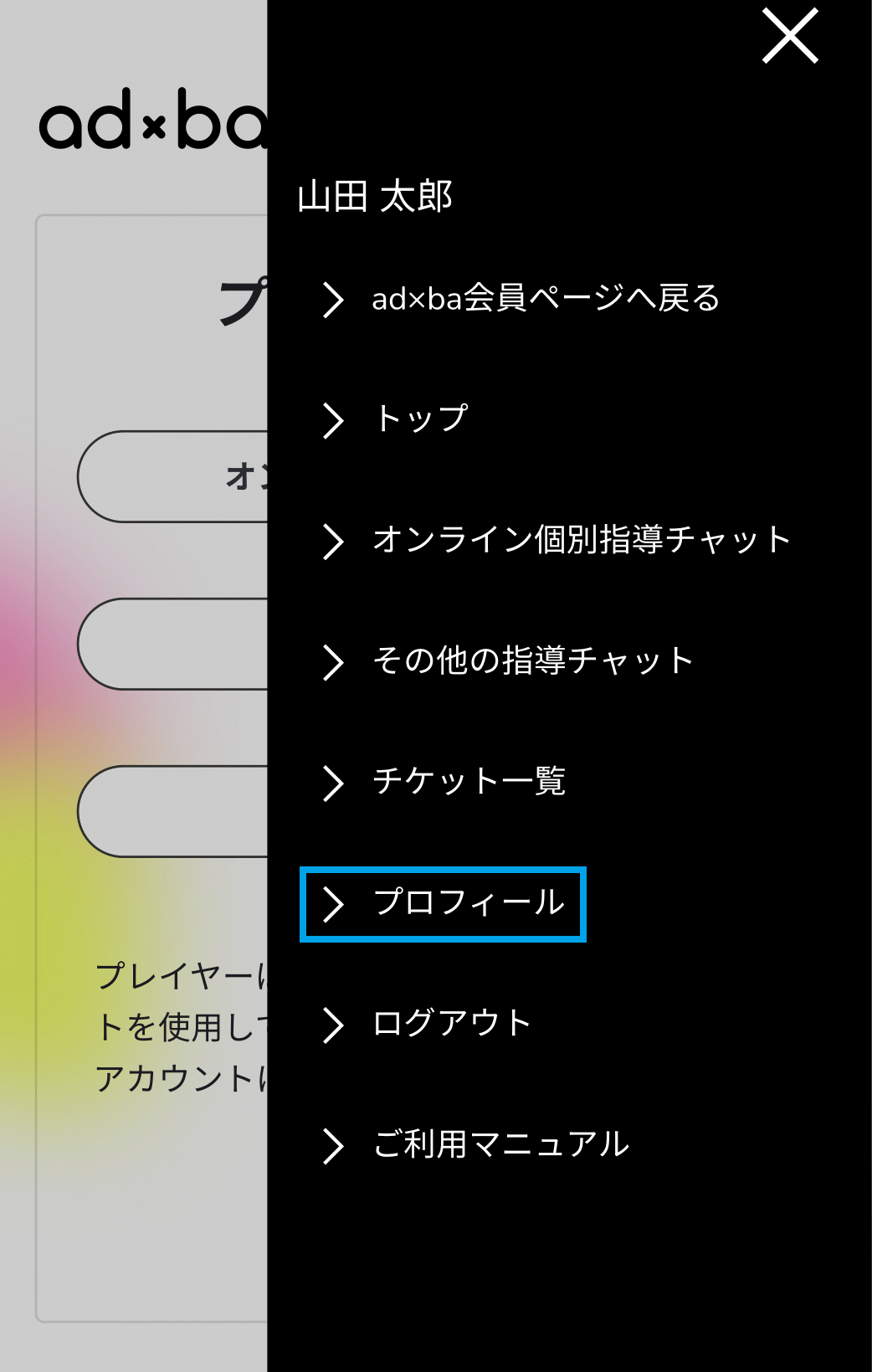
- STEP2
-
「編集」ボタンを押して、プレイヤーアカウントのプロフィール編集画面に入ります。
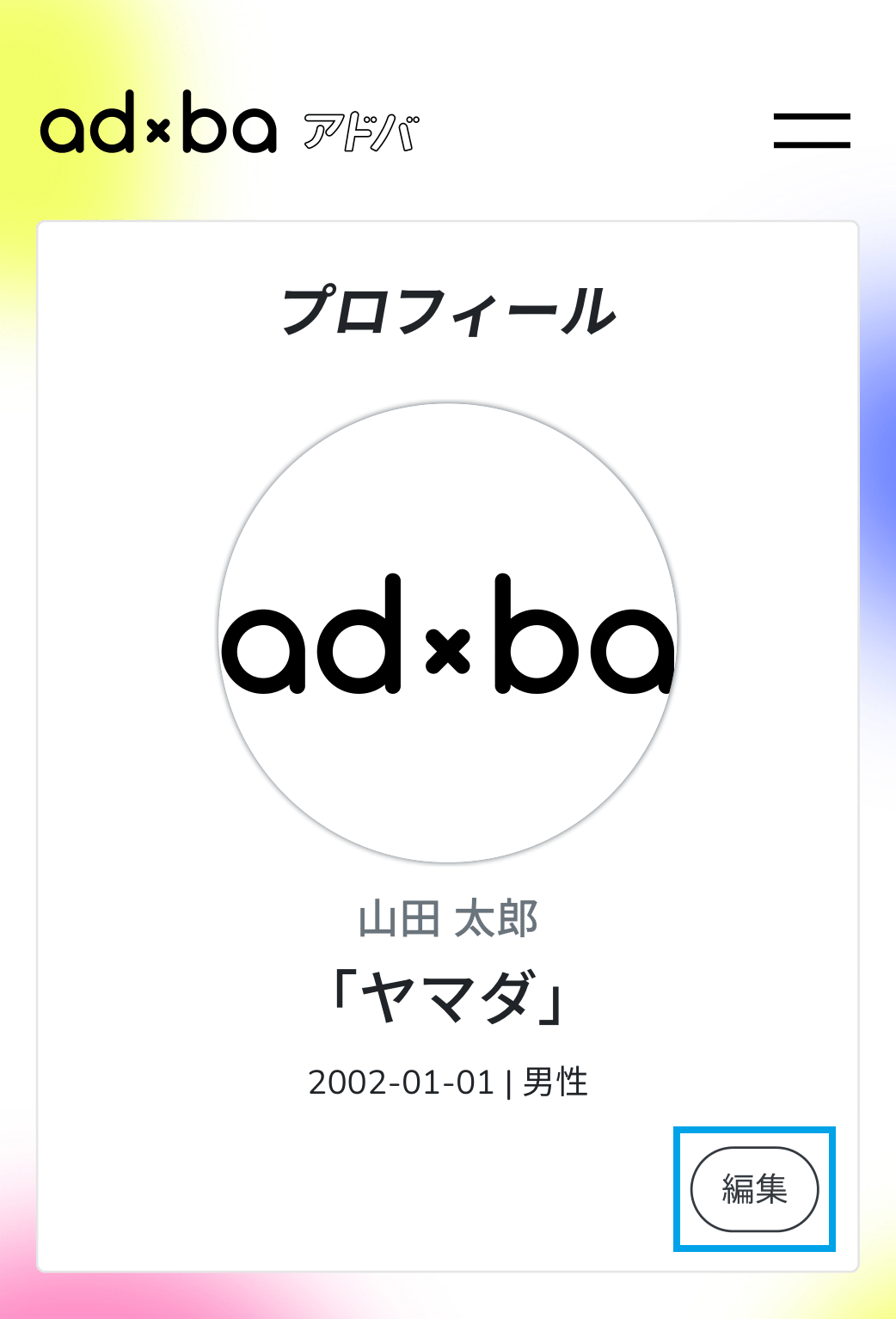
- STEP3
-
下にスクロールして退会はこちらというボタンをクリックします。
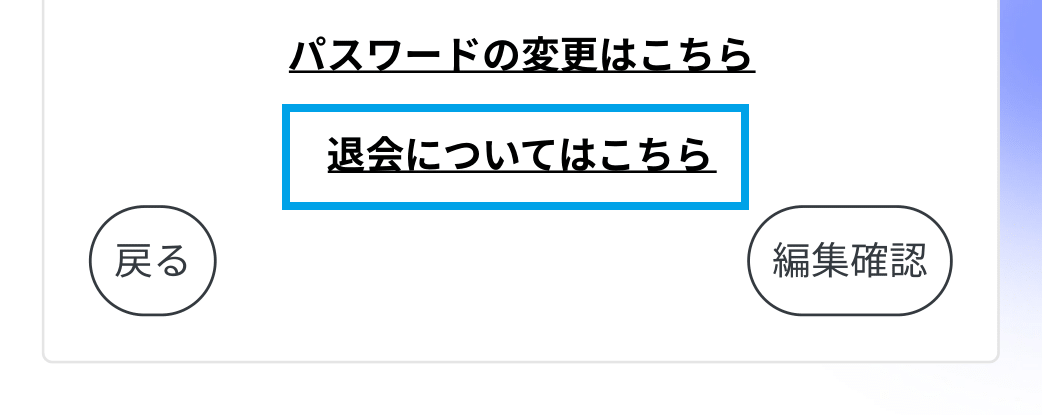
- STEP4
-
退会される場合はプレイヤーが保有しているチケットの利用やチャットルームの履歴などもご確認できなくなりますのでご了承ください。
ご確認の上で退会するボタンをクリックすると退会が行われます。
